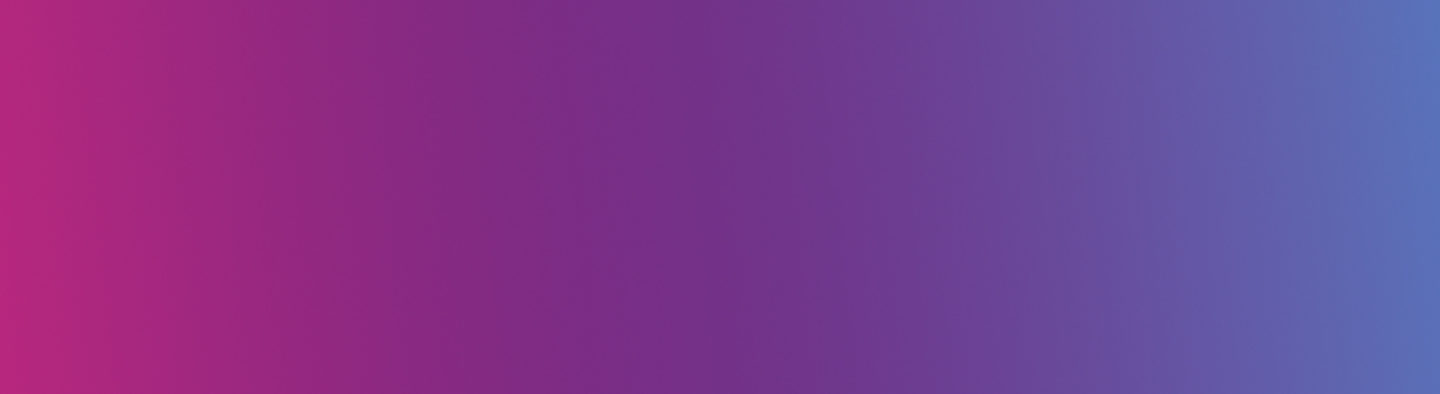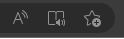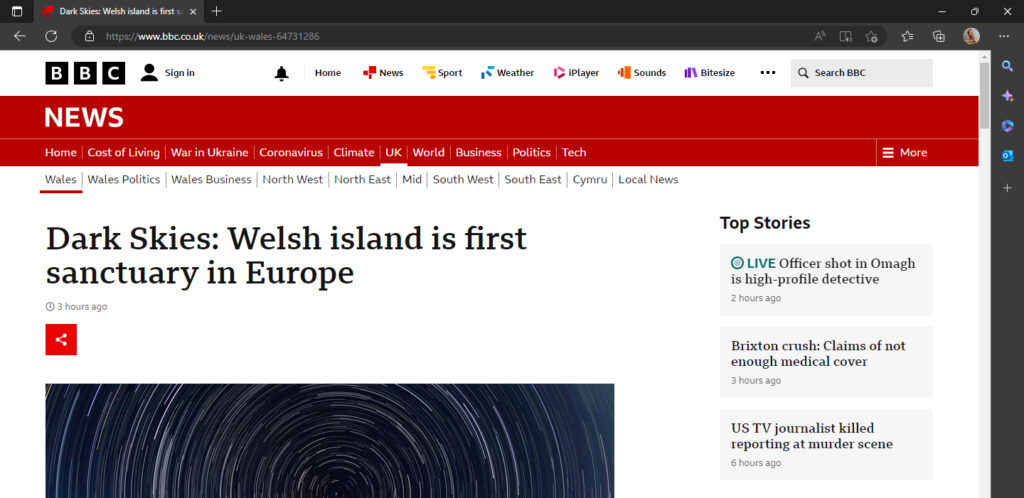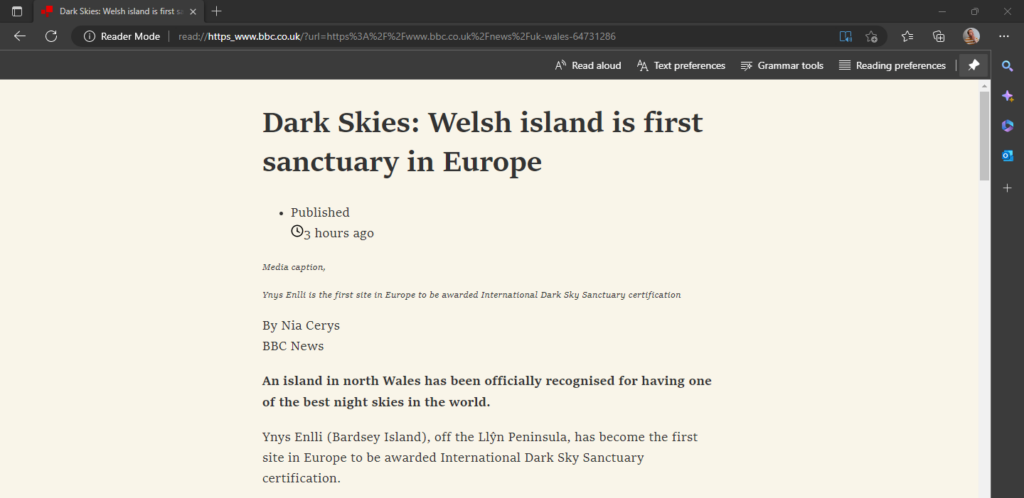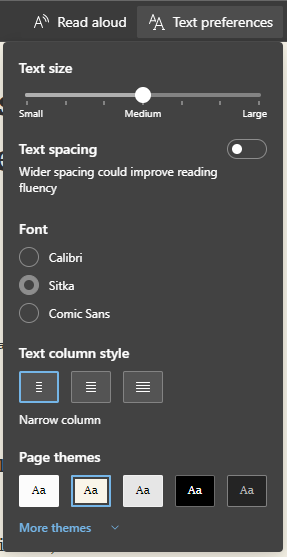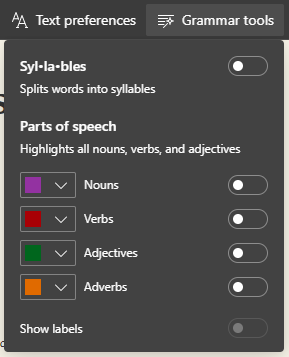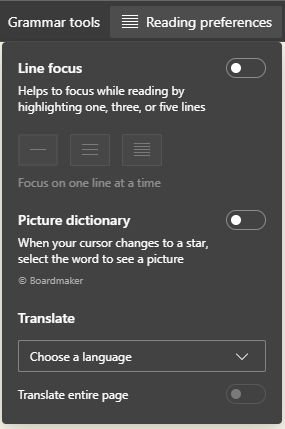Did you know Edge has added Microsofts Read Aloud and Immersive Reader? To make it an even more accessible web browser.
You can now use both features across the internet, making websites more accessible, by providing options for text to be read aloud or tailoring its visual appearance based on an individual’s preferences making it easier for the person to engage with the contents. It’s worth noting these features don’t work with all web pages and they will not be displayed if the content is not compatible.
Some students may need extra support when accessing online materials and will not always declare it. Read-aloud and the immersive reader is an ideal tools to support dyslexia, and additional visual needs as well as help with focusing on the content. Because these features are integrated directly into the browser it simplifies the process of accessing them and is consistent across all of the Microsoft apps. So even if you are not aware of students within your classes it is still good practice to advise them on tools that could help and could really make a difference to a learner’s progress and success.

Read Aloud and the Immersive Reader can be found in the address bar (to the far right) of the Edge browser, however, they will only appear when they will work with the site you are looking at.
If you select the Read Aloud (A) button the Read Aloud bar will appear at the top of the browser allowing you to play, pause and skip forwards or backwards as a voice reads the content on the web page.

You can also adjust Voice options which allows you to adjust the speed at which the voice speaks and choose a voice from a list of different languages and voice types.
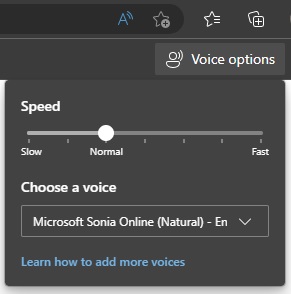
Immersive Reader has some extra features found in tabs at the top of the page including, Read Aloud, Text Preferences, to provide options for adjusting text size, spacing, font, column style, and page theme. Grammar Tools, that allow you to turn on or off syllables, highlight parts of speech, and show labels. Reading Preferences let you adjust line focus, activate the picture dictionary or translate the text.
Some really fantastic features are built right into your browser, make sure you promote them with your learners. If you would like to learn more, you can find more helpful information about accessibility in the Accessibility section of the blog.
Help and Support

As always contact the Digital Learning Team for more information, guidance, and support.