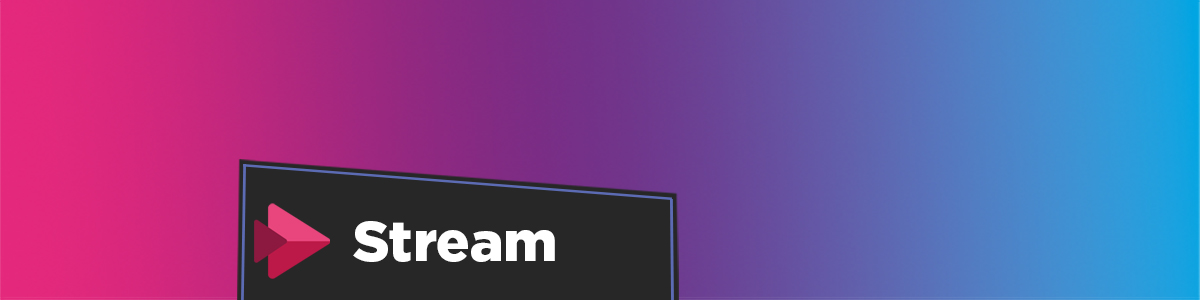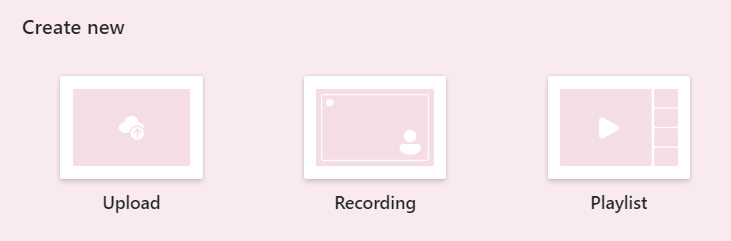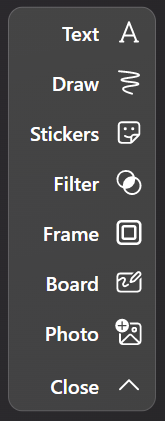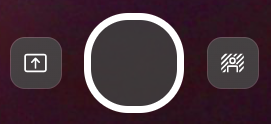Upload – Recording – Playlist
You may have noticed when visiting Stream (on SharePoint) that it has been updated and at the top, there are now three new buttons.
Before we get into what the new buttons can do and some new features within the ever-evolving Stream it is worth reminding everyone that Stream (Classic) should no longer be used to upload or record.
Some key dates to remember regarding Stream (Classic):
- May 15th, 2023 – No new videos can be uploaded to Stream (Classic).
- September 15th, 2023 – No new Stream live events can be created, any Stream live event scheduled after September 15th will be automatically removed.
- October 15th, 2023 – Users no longer able to access or use Stream (Classic).
- February 15th, 2024 – Stream (Classic) is fully retired & automatically disabled.
- Any remaining content in Stream (Classic) that wasn’t migrated will be deleted.
Now that’s done with, back to Stream (on SharePoint) updates.
Stream has made it clearer and easier to upload your videos to Stream by adding the new Upload button. However, the biggest changes come with the new Recording and Playlist options.
Recording
Upon selecting the Recoding button the window will open, here you can see the regular options of selecting a camera and microphone but they have introduced some new features.
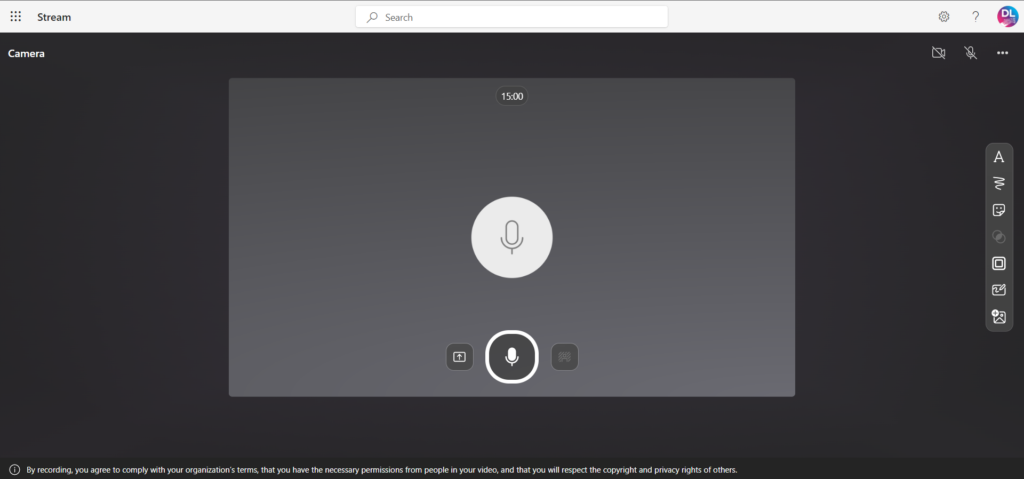
Next to the recording button is the screen share and background options buttons. You can share your full screen, a window, or even specific tabs from an internet browser. The background options have also been updated with a host to pick from including blur, green screen, and a variety of still and video backgrounds to pick from.
The new sidebar menu offers a range of additional tools similar to those found in Flip. The sidebar provides options to add drawings, stickers, frames, and apply filters to name a few.
If you are presenting using the camera you can change its placement on the screen which means you can have space to present screencasts, whiteboards, and PowerPoint alongside the camera feed.
The maximum recording length remains at 15 minutes but this is perfect for capturing bite-sized teaching sessions including demonstrations and how to’s for learners to access asynchronously.
Playlist
Since moving from Classic to on Sharepoint, Stream has been missing ‘Channels’ and ‘Playlists’, well no longer.
Utilising Microsoft Lists you can now create playlists of your videos from OneDrive, SharePoint, and Stream to share.
Start by selecting the Playlist button, the Microsoft Lists window will open and prompt you to start creating your playlist, give it a name and description. You can then choose to save to your ‘My lists’ or select one of your Teams from the drop-down menu. Using a team to centrally store all teaching materials is best practice to ensure they are available to the whole team if needed. Once ready select Create. once the window loads select the ‘+ Add new item’ button in the top left-hand corner.
You will be prompted to pick your file you can navigate through your OneDrive files and the Teams you are a part of. Once you have selected the file/s you want to add, hit the Select button. Once complete your Playlist is ready to share like any other Microsoft file.
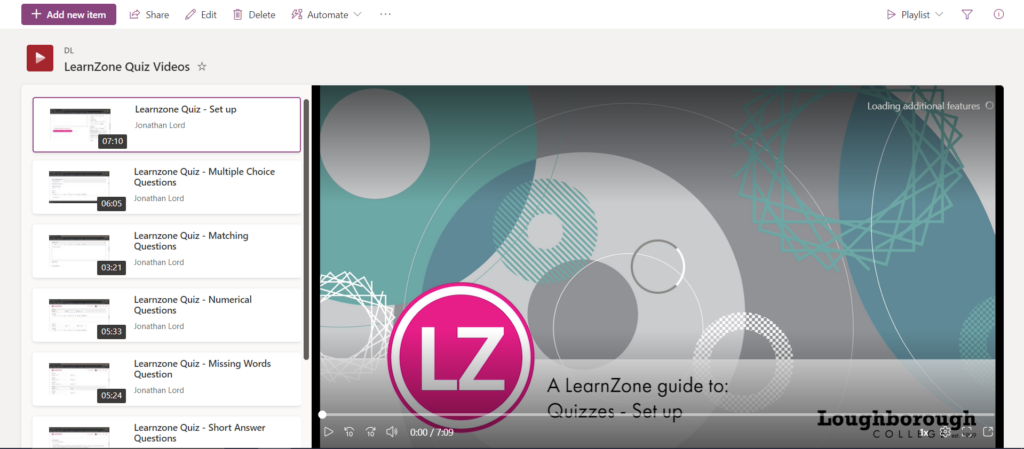
Help and Support

As always contact the Digital Learning Team for more information, guidance, and support.