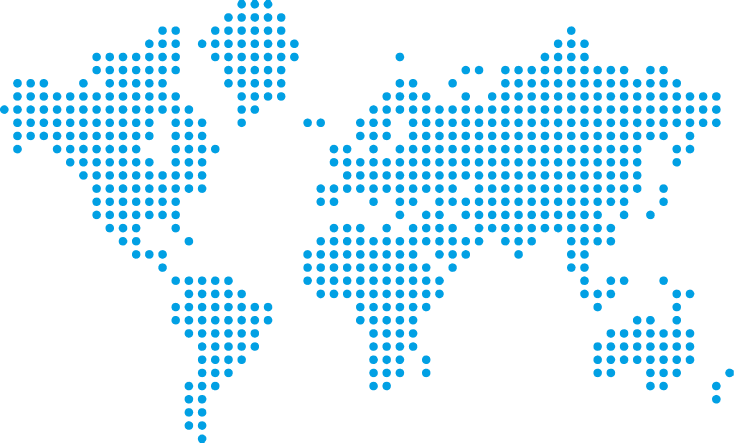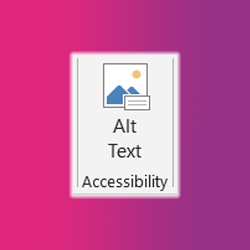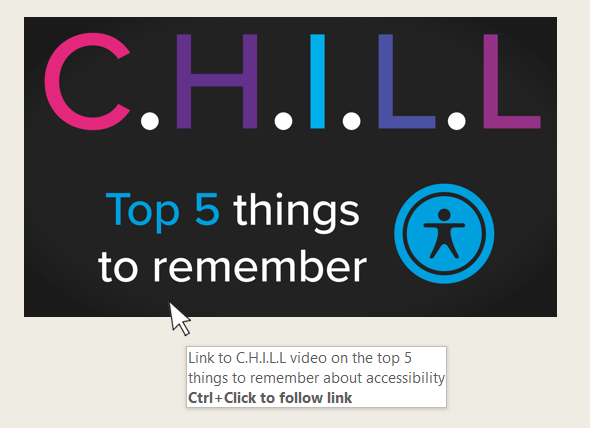Alt Text (Alternative Text) helps people with visual impairments access information in pictures and other graphical content, by adding descriptive text to convey its meaning and context. You can fix this by adding Alt Text to pictures, shapes, graphics, charts, or other objects in your Office 365 resources.
To add alt text to a picture, shape, chart, or graphic, we recommend you
- Select the image
- Select the Picture Ribbon
- Select Alt Text
- Complete the Alt text form that will be shown on the right.
Alternatively in PowerPoint or OneNote simply
- Right-click on the image
- Select Alt Text from the menu.
- Complete the form that will be shown on the right .
Remember it is import to add an accurate description for images that contain information or identify them as decorative.
Check out this Microsoft video on how to add alt text in Word below:
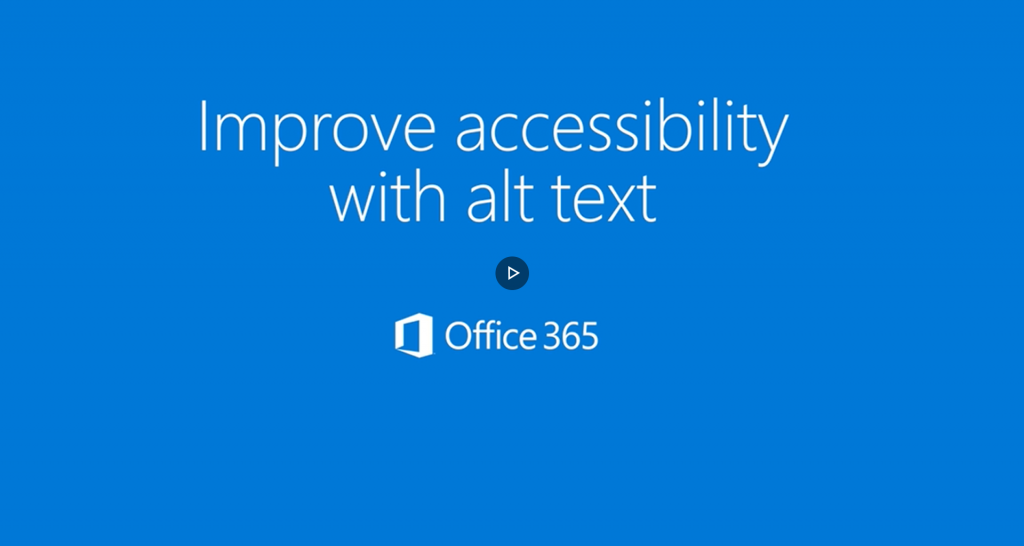
Hyperlink text and ScreenTips.
When adding links to your resources you need to make sure the text you use is meaningful so it makes sense as standalone information. It must convey what the destination of the link is within the linking text. Instead of linking to the text or images with “Click here”, use a descriptive title for example to link to our C.H.I.L.L video If it was text, I would write Accessibility Top 5 Things To Remember C.H.I.L.L video or if I was linking from an image, for example, the thumbnail of this video I would add a ScreenTip of ‘Link to C.H.I.L.L video on the top 5 things to remember about accessibility that then appears when your cursor hovers over the image that includes that hyperlink.
! To add screen tip you will need to use the desktop version of Microsoft office.
To add a link and ScreenTip
- Highlight the text
- Right-click
- Select Link or Hyperlink (app dependent)
- Select the ScreenTip button in the top right-hand corner of the Insert Hyperlink window that opens.
For an image
- Right click on the image
- Select Link/Hyperlink (app dependent)
- Select the ScreenTip button in the top right hand corner of the Insert Hyperlink window that opens.
Check out this Microsoft video on how to create accessible links below:
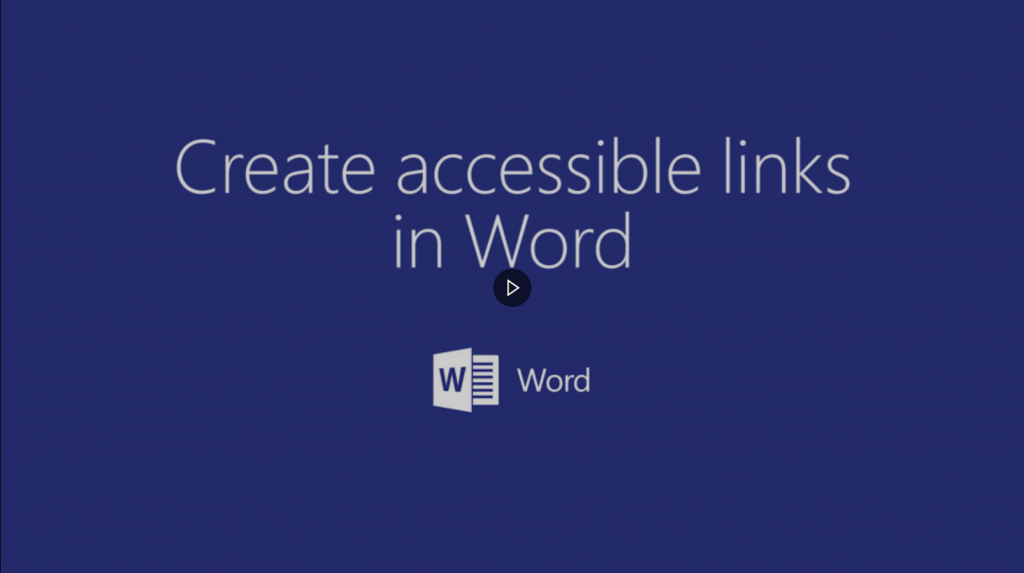
If you have any questions contact the Digital Learning Team at: digitallearning@loucoll.ac.uk and don’t forget to check our blog again tomorrow for the next instalment in our Accessibility bite size blog series.