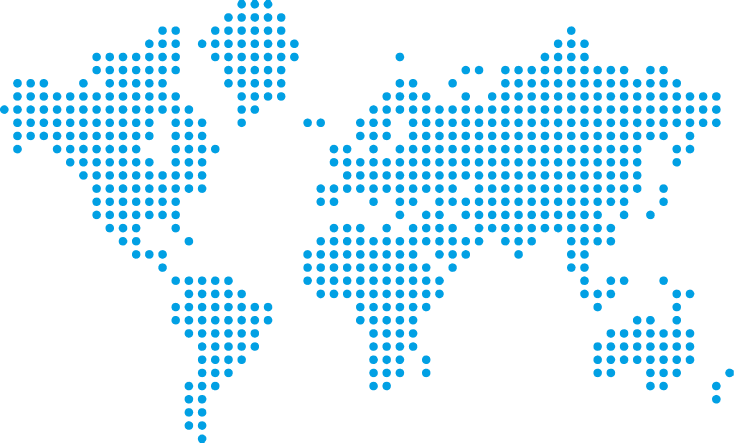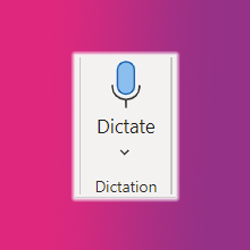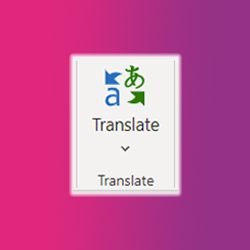Found under the Home Ribbon in Word, PowerPoint and OneNote online. Dictation lets you use speech-to-text to author content all you need is a microphone and reliable internet connection. It’s a quick and easy way to get your thoughts out and is a great tool for students which struggle with writing; who would find it easier to dictate there ideas and work directly into their document to transform into text. You can also change the dictation language with 20 to choose from. If you have a student where English isn’t there first language they may find it easier to dictate in their preferred language and then translate it to English later using the Translate tool. In Word you can also access some settings including the ability to turn on Auto Punctuation to help you further, just turn Dictate on and select the setting icon.
Head over to the Microsoft website to find out more, with information and tips on what you can say to get dictate to write what you want, exactly how you want it Dictate your documents in Word: What can I say?
Check out the video below on how to use dictation and voice commands in Microsoft Word:
Translate
Found under the Review and View Ribbon in some desktop apps and within Immersive reader in other online apps. The Translate tool is available in most Office 365 applications and allows you to easily translate a whole document or just a specific section of it. With a choice of over 70 different languages, this is prefect for people where English isn’t there first language; making your resources more inclusive.
Watch the video below to see Translate in action and exactly how it works:
If you have any questions contact the Digital Learning Team at: digitallearning@loucoll.ac.uk and don’t forget to check our blog again tomorrow for the next instalment in our Accessibility bite size blog series.