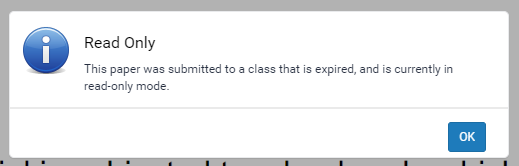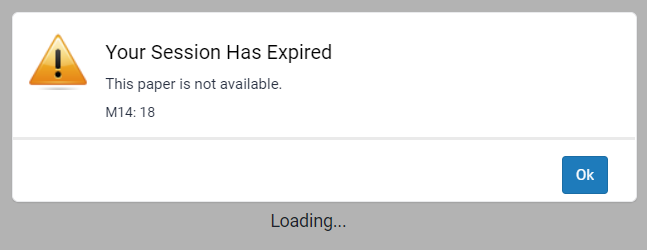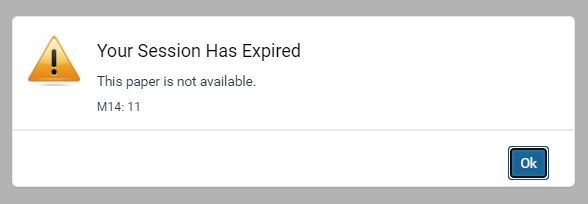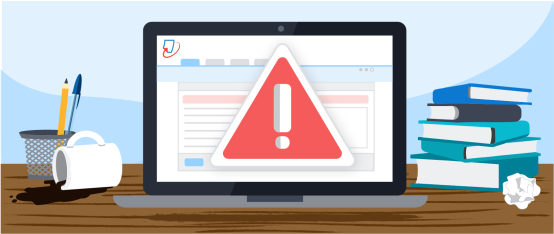In this blog, we will look at some issues teachers often run into with Turnitin that can mostly be easily fixed.
The two most frequent issues staff log with us are when they can’t access student work for marking, and when students can’t submit to a Turnitin submission.
Below we will explore why these errors happen, and how you may be able to troubleshoot your issues.
Post Date
The Post Date indicates when the grades and feedback will be released to students. Once the Post Date has passed, students will no longer be able to submit work and staff will no longer be able to mark submissions, so it should be the first thing to check when troubleshooting all issues.

Found alongside the ‘Start Date’ and ‘Due Date’ on the Submissions page, resetting a Post Date that has passed will usually fix these issues.
“I can’t mark any submissions” – If you see the Read Only pop-up message, the submission is locked and you will need to adjust the Post Date to one in the future before continuing to mark.
“Students can’t see my feedback and grade” – Feedback won’t be available to students until the Post Date has passed. If you want to release the feedback for students you will need to change the date to a time that has already passed. Students will then be able to see their grades and feedback.
File Types
Another common issue is students uploading submissions not in an accepted file type and size.
“The Similarity Report says pending” “The AI Report is greyed out“
These errors are usually due to the file type not being supported.
For similarity and AI checks, Turnitin requires files to be:
- less than 100MB
- A minimum of 20 words (unless the assignment settings state otherwise)
- Less than 800 pages (.xls/.xlsx and .csv files must be less than 450 pages)
It will also need to be one of the accepted file types:
- Microsoft Word® (.doc/.docx)
- Excel (XLS, XLSX)
- PowerPoint (ppt, pptx, pps, ppsx)
- HTML
- Rich text format (.rtf)
- Plain text (.txt)
*Note PowerPoint (ppt, pptx, pps, ppsx) files are not currently supported for AI reports.
“I can’t mark my students’ work, I’m just getting an error”
If the student managed to submit a file and you are trying to mark the submission but getting one of the shown errors, you can try and download the file itself by selecting the ![]() ‘Download Submission’ button. This can be found to the right of the submission itself in the ‘Submission Inbox’. If the file fails to download, the file is broken, and you will need to delete the submission and the student will need to resubmit.
‘Download Submission’ button. This can be found to the right of the submission itself in the ‘Submission Inbox’. If the file fails to download, the file is broken, and you will need to delete the submission and the student will need to resubmit.
“Turnitin won’t let my students submit”
If students are getting one of these errors while trying to submit files, they should check their internet connection, then they should check that they are using an accepted file type and it is no larger than 100MB. You can easily reduce the size of PowerPoints by compressing the images and then trying again.
Broken submission file
As seen in the image to the left, a broken file icon next to ‘Submit to Turnitin’ indicates a file has failed to upload correctly. This can be due to internet connectivity, file type, size, or when the Post Date has passed. This prevents students from resubmitting because Turnitin thinks a file has been submitted already. The teacher will need to delete this failed submission, and then ask the student to resubmit their work.
You can find out more about file types on Turnitin’s file requirements help page.
Turnitin Settings

“The Similarity Report is not showing for students”
There could be a few different reasons the Similarity Report wouldn’t show up for students. In the Turnitin setting page make sure to:
- Check that the ‘Submission Type’ is set to ‘File Upload’ and not ‘Any Submission Type’.
- Set the ‘Display Similarity Reports to Students’ to ‘Yes’.
- Set the ‘Generation Speed’ appropriately, we recommend setting this to ‘Generate Reports Immediately’
- Check your ‘Similarity Report Options’ are set correctly.
Any of these settings if incorrect can prevent a report from being generated.
*Note that currently AI reports cannot be made available to students.
Other Issues
“I’m getting an error while trying to create a Turnitin”
Some staff have reported seeing the below error when trying to create a new Turnitin on a LearnZone Course page.

This issue has to do with the fact a ‘Course End Date’ has been enabled on the LearnZone course page and is set to a date in the past. To fix this go to the ‘Cog’ in the top right corner of the course page and select ‘Settings’ under ‘Course Administration’ at the top of the drop-down menu. Scroll the ‘Edit Course Settings’ page until you find the ‘Course End Date’ and check if it is set to a date in the future or if the ‘Enable’ icon is deselected. Once done, select ‘Save and Display’ at the bottom of the settings. You should now be able to create Turnitins again.
“I have deleted a submission what can I do?”
Unfortunately, if a submission is accidentally deleted there isn’t a way to get this back. The student will have to resubmit and you will have to remark it.
Turnitin: Website Known Issues
Turnitin has its very own help page called ‘Website Known Issues‘ which lists errors they are aware of and working on. Some have workarounds, so if you are having an issue that isn’t listed above it may be worth taking a look at this website.
Help and Support

As always, you are welcome to contact the Digital Learning Team for more information, guidance, and support.