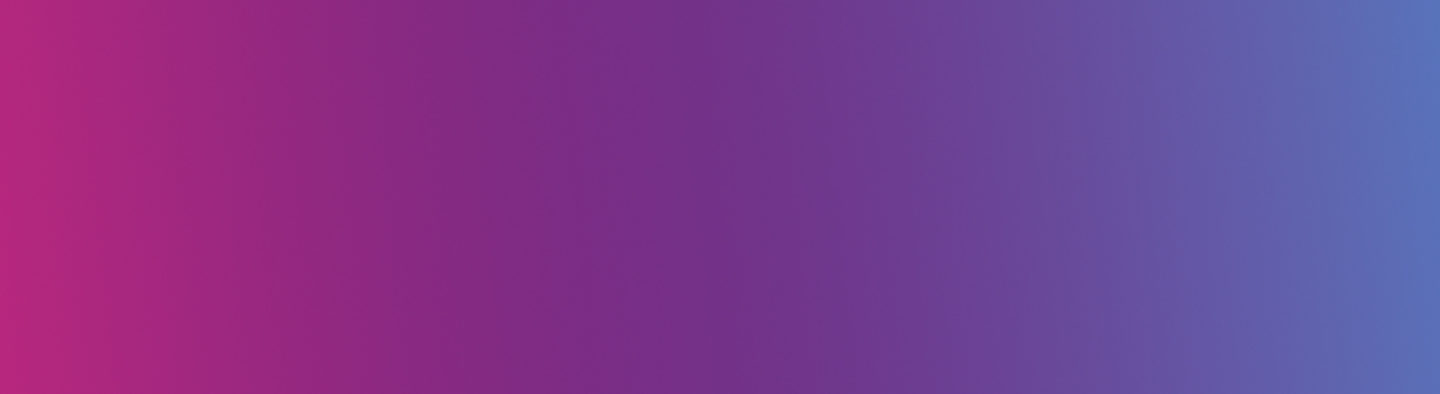In this is our final core principals blog post, we will outline what you should be doing to apply our seven digital core principles to your Teams sites. For more details and training our Discover pathway on StaffZone: Core Skills: Teams details exactly how you can apply the seven digital core principles.

Setup
The way you set up your Teams sites is an important first step in making sure your online teaching, resources, assessments, content and messages are easily found and utilised by students.
It is essential that you choose the correct Team type when you create your team as this cannot be changed later. Team types include Class, Professional Learning Community (PLC), Staff and Other. You must select the Class type for teaching pages.
When naming a Teams site being used with a class, you should use a name that is meaningful to you and others and it must include the ProSolution course code and the group as a suffix. See the example below:
Unit 1 Sport Nutrition – TFG1234/A
Meaningful Name – Course Code/Group
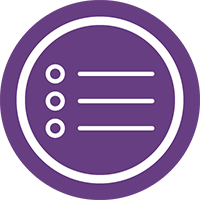
Organise
Teams sites should be organised using channels to manage content rather than different teams with the same set of members. Channels can be used to separate modules, units, topics, groups, collaborative spaces, or any other way that enhances the learner journey. This way all the work, conversations and meetings etc. won’t just take place in the general team but in a dedicated channel. Use Private channels where appropriate to restrict access to specific people on your site.
You should organise meetings and breakout rooms on different channels for any online lesson in advance to make students aware of the online lessons in plenty of time.

Manage
As an owner of a Teams site, it is your responsibility to manage the roles and permissions of members of your team, be they Owners, Members or Guests. Students should be Members of Class Teams.
At the start of each academic year, you should create a new Teams and add the appropriate students, archiving all of the Team sites from the previous year except for courses continuing in the new year that include the same students for example Year 1 turning into Year 2. Throughout the year you must add and remove members and owners of the team when individuals leave or no longer need access.
You are in charge of managing your online lessons, making sure you have established clear guidelines to uphold good netiquette. Meeting options are there to help manage your online lessons restricting who can invite, mute or remove individuals from a class. You wouldn’t have students kicking each other out of the classroom or covering each other’s mouths as to mute them, so you shouldn’t have it in your online lessons.
It is essential to take a register for all your lessons and your online lessons are no different, to do this Teams has a feature called Attendance Report which you must download.

Inform
It is your responsibility to inform your class of any updates, changes, assignments, tasks, files, resources and documents they need to be aware of.
You should use the Home page of Teams sites to share key information for the class including Announcements, About me: contact details for tutors, Resources, Class schedule, Assignments and Recent files which will all populate as you use the team.
The first time you post on your Team or in a specific channel you should introduce yourself and relevant tutors as well. You should also explain what the team is for and how it will be used in conjunction with their course and classes.
To make important class documents available to the whole team, upload them to the Files tab on the Teams site. If these are for information only (for example course information, assignment briefs, class PowerPoints etc) and you do not wish students to edit them, you can add them to the Class Materials folder which makes these files read-only for students.
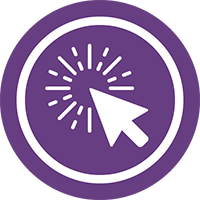
Engage
For effective learning to take place it is not enough to simply provide information, a range of activities must be provided as part of the learner journey. A key part of teaching and learning is engaging your learners in activities and you must do this with your learners be it in Teams meetings or in channels themselves.
By using quizzes, whiteboard, Class Notebook, screen sharing, breakout rooms for discussions, mind-mapping and idea generation etc. reactions and third-party apps this will allow you to add real engagement and interactivity for your learners in the online learning environment and live lessons.
There is a range of technologies you can utilise in both your asynchronous and synchronous learning that can really help to engage your learners and help you to assess their learning through formative assessment. You can find a list of approved college technologies & platforms here.

Assess
To promote deeper learning, you must regularly assess your students to check learning is taking place. Teams has a lot of features you can utilise to assess students including Assignments, Class Notebook, polls and other apps. However, we strongly suggest these features are not used for summative assessment evidence, where the awarding body requires the work to be kept beyond 1 academic year. If this is the case, work should be submitted through our LearnZone platform.
Assessment materials should all be made available to students, these could be stored in the Class Materials folder within Files on Teams.
It is good practice when uploading important documents to use Announcement in the teams relevant Channels Conversation to inform them, @mention the team or channel to make sure everyone gets the notification that you are uploading important information and documents.

Empower
It is essential that all of your online content is accessible in line with legislation. When you upload or create content you must follow the guidelines outlined in the Empower core principle: C.H.I.L.L (Colour and contrast, Headings and Contents, Images, Links, Language).
You should make sure your students are aware of the accessibility features of Teams including but not limited to Live Captions and Transcripts in meetings and calls, Immersive Reader and is also compatible with assistive technologies including Screen readers and Dictation software.
Help Support

As always contact the Digital Learning Team for more information, guidance, and support.