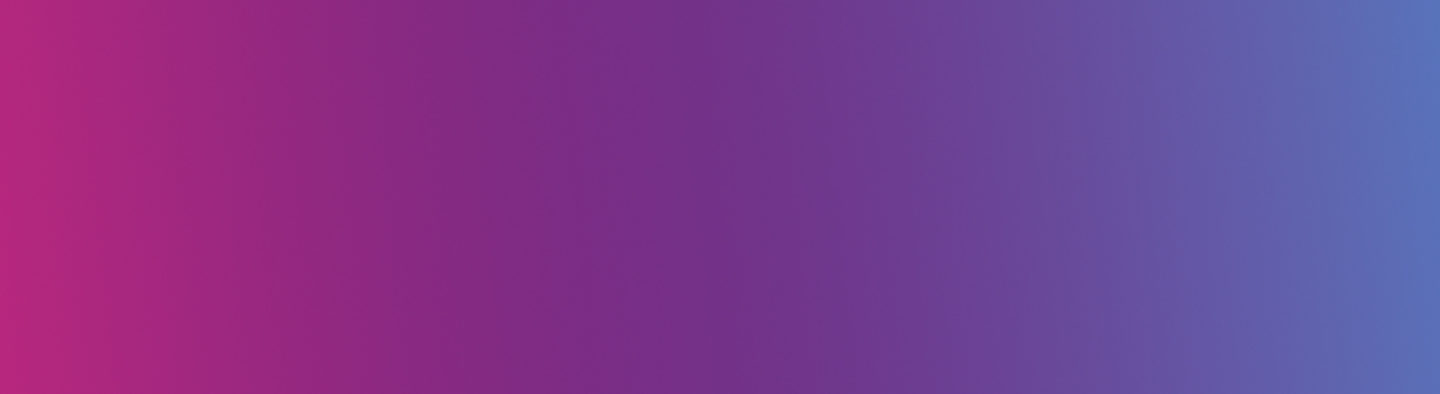In this is our second of three blog posts we will outline what you should be doing to apply our seven digital core principles to your LearnZone pages. For more details and training our Discover pathway on StaffZone: Course: 3. Core Skills: LearnZone details exactly how you can apply the seven digital core principles.

Setup
The labelling of LearnZone pages must be straightforward and clear for students to enable them to locate their courses, units, or modules quickly and easily.
LearnZone is made up of a hierarchical structure in the same way as Microsoft explorer but rather than folders and files LearnZone has Categories, Courses, and Topics which hold resources/activities.
You will need to liaise with the Digital Learning team to create the most effective structure for you.
A common model is to use a LearnZone category to represent a real-world course and then LearnZone courses to represent the units. However, any combination can be used.
For example, within the department of Public Services, they have categories for Level 1, 2 and 3 each having further categories for the year groups or course pages for units. Example:
Public Services – Homepage category
BTEC Level 3 Extended Diploma in Uniformed Protective Services – Category
Year 1 and Year 2 – Categories
Unit 01 Citizenship and Diversity – Course page
A1 Key features of society – Topic on the Course page
All are clearly labelled for students to find and understand.
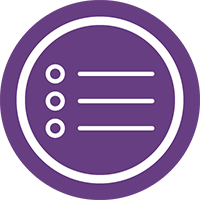
Organise
Content on LearnZone should be logically ordered and broken down into clear sections to meet the aims of the Course or Unit and reflect the learner journey.
Visible Topics must have some content or purpose, and empty ones should be hidden from students to avoid confusion.
Any Topics, Resources or Activities that are no longer relevant should be deleted.

Manage
You will need to actively manage the access to your LearnZone courses to ensure only the relevant people are enrolled on it.
Auto-enrol for students is only open for September, from October you will need to add any learners to your LearnZone course pages that have not visited it already. Watch this video to see how to Enrol or Unenrol a learner on a LearnZone course.
*Editing Teachers can only be added by the Digital Learning team and your CM will need to confirm access.

Inform
On the Introduction page (first topic) you must:
Using official course documentation, it is essential to add an overview to describe the course, unit or topics to ensure learners can easily identify where they are within their learning journey.
You must provide key contact details including the names, email addresses, and telephone numbers of any tutors delivering and supporting the LearnZone Page.
Alongside these essential elements, it is best practice to provide course materials such as schemes of work, assessment plans, handouts, course notes, and PowerPoints to support the learning journey.
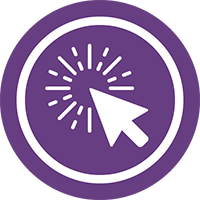
Engage
Alongside your resources, as you would in a classroom, you should provide activities to promote deeper learning. LearnZone has a wide range of activities that enables you to add greater engagement and interactivity to courses. These include Quiz, Choice, and H5P to name a few.
Many popular technologies used across the college can also be embedded within LearnZone as part of your teaching, learning, and assessment practice.
You can find out more about the approved college technologies & platforms here.

Assess
As a minimum, you must make all assessment schedules, briefs, and examination materials available on the appropriate LearnZone page. These can be uploaded as a separate file or added as part of online content such as labels or assignment activities.
LearnZone Assignment and Turnitin provide a range of submission types and feedback for electronic submissions. Turnitin also provides a similarity checker to help identify plagiarism.
Alongside electronic submissions, you should use LearnZone’s built-in activities or embed one of the recommended apps to regularly assess your learners and provide feedback to ensure learning is taking place.
*Summative assessment evidence required for awarding bodies to be kept beyond 1 academic year must be created on our LearnZone platform; this way submissions will be logged, tracked, and backed up.

Empower
When preparing your documents for upload we recommend you follow our C.H.I.L.L (Colour and contrast, Headings and Contents, Images, Links, Language) guidelines and use Microsoft’s accessibility checker before you upload them to LearnZone.
LearnZone’s integrated accessibility tool Blackboard Ally checks all uploaded documents and content for accessibility issues. Blackboard Ally uses a red, amber, or green icon next to resources to indicate the accessibility score and is a link, to a detailed report and help. Find out more about Blackboard Ally here.
All of your uploaded online content must have a green Ally icon to indicate it is accessible and in line with legislation.
More information on Accessibility and Empowering your learners can be found on our blog.
Help Support

As always contact the Digital Learning Team for more information, guidance, and support.