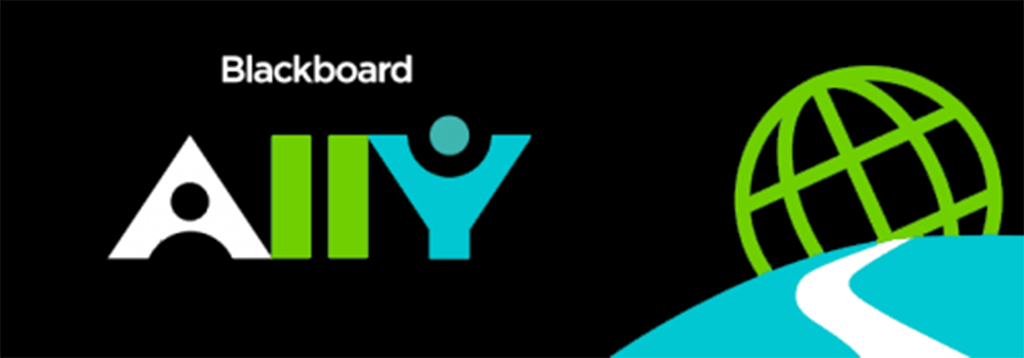Blackboard Ally is an accessibility tool that is integrated into our LearnZone and HE LearnZone sites. Ally provides a raft of tools to help staff ensure their online resources are accessible and the option for students to access these in a variety of formats.
Alternative formats

Ally automatically creates alternative formats of your course content. These formats are made available with the original content so students can find everything in one convenient location.
Select the Download Alternative formats icon (shown on the left) to see the different formats available.
Alternative Formats Types
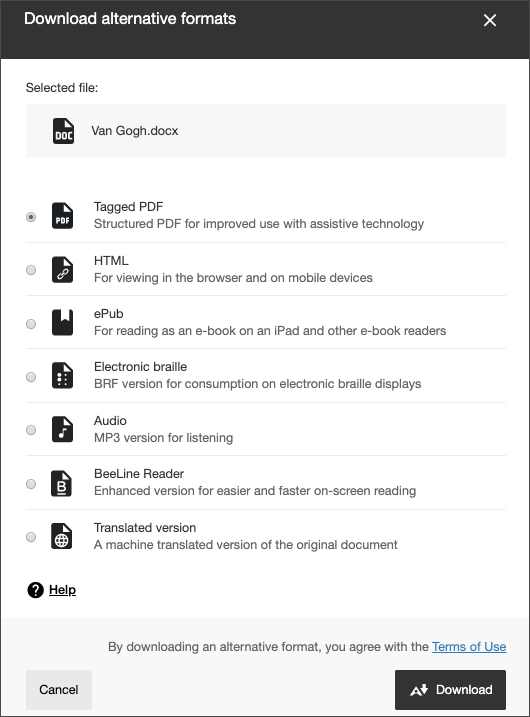
Tagged PDF
Structures PDF for improved use with assistive technologies.
HTML
For viewing in a browser on a PC or mobile device.
ePub
For reading as an ebook on ebook readers such as kindle and Kobi, in addition to most mobile devices.
Electronic braille
BRF version for electronic braille displays.
Audio
An MP3 version for listening to content.
BeeLine Reader
Enhanced version for easier and faster on-screen reading.
Translated Version
A machine-translated version of the original content.
Accessibility Scores
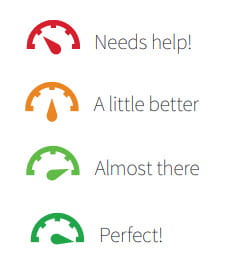
When you log in to Blackboard, you will see accessibility indicators on your content. Ally integrates with Blackboard and provides feedback on the accessibility of your documents and content. You will find the Ally accessibility indicators next to files or content in your course. These accessibility scores are only visible to you and are not visible to students.
If you have no course files yet, upload one, and an indicator will appear next to the file name. Click the indicator to read detailed feedback on the accessibility issues with the file, why they matter, and how to fix them. Follow the step-by-step guide to improve the accessibility of your original file.
View file accessibility issues
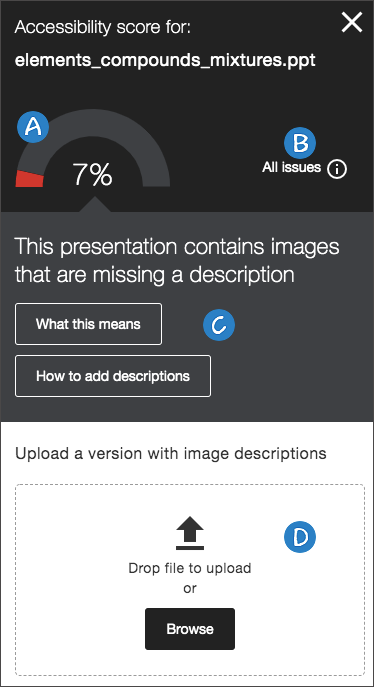
For files with Low to High scores, selecting the accessibility score icon will open the Instructor Feedback panel. The panel highlights any issues and provides a step-by-step guide on how to fix them.
The Instructor Feedback panel provides everything you need to understand and fix the accessibility issues in your file.
- Accessibility score: See the overall score for the entire file.
- All issues: Select All issues to see every issue in the file. This view shows you by how much the score can improve by fixing each issue. Find the issue you want to start fixing and select Fix.
- Description of issue and step-by-step help: See the description for an issue with the file. Select What this means to learn more about the issue.
- Select How to and follow the steps to improve the file’s accessibility.
Course accessibility report
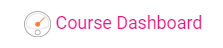
The course accessibility report can be found on the course dashboard and then select the Accessibility report link.
Accesibility report overview
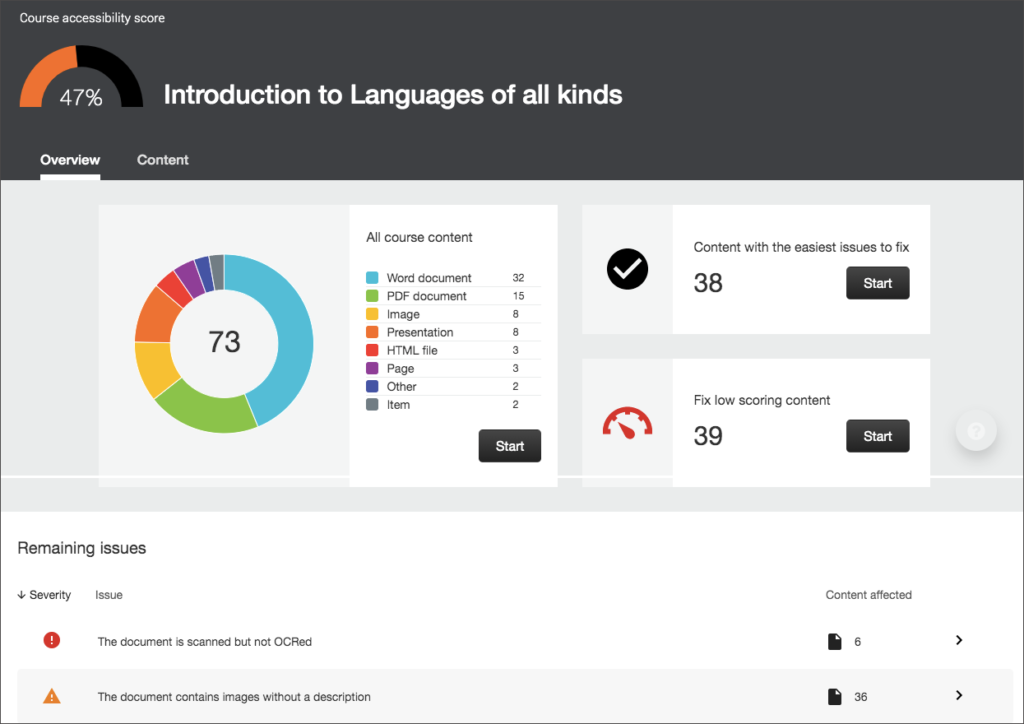
Ally’s course accessibility report includes Overview and Content tabs so that you can get the big picture as well as specific details about the accessibility of your digital course content.
- The Overview tab shows the accessibility score for the course, course content grouped by content type, and a list of all issues identified in the course
- The Content tab shows you the content with accessibility issues.
Choose what to fix first
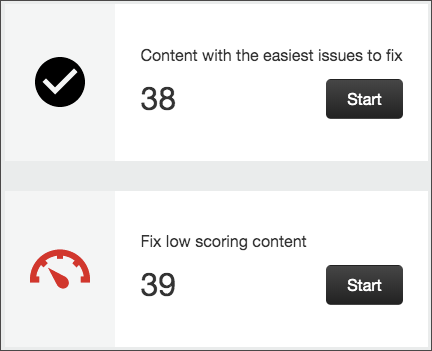
Use the report to help you decide what to fix first. For example, content with the most severe issues first or start with the content that’s easiest to fix.
Choose between Content with the easiest issues to fix and Fix low-scoring content. See how many pieces of content you’ll be fixing. Select Start.
More…
Blackboard Ally is just part of the journey toward a more inclusive Loughborough College. It is essential that all of your online content is accessible in line with legislation. With this in mind here is a video of our core principles and below are some links to our other blog posts and the Microsoft Inclusive Classroom Foundation learning path that all teaching staff must complete.