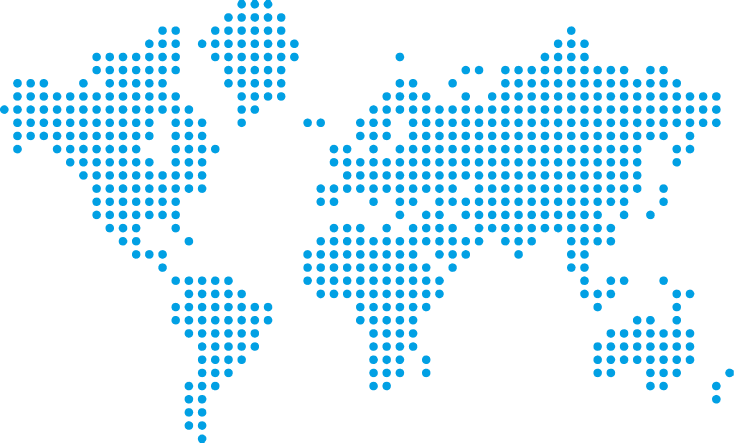Microsoft Teams has taken accessibility to a new level and will significantly help you comply with current accessibility legislation at the touch of a button. Live transcription and live captions can help to significantly improve accessibility on Teams by providing you with the option to display what is being said through Live Closed Captions during the meeting and then you can download the transcript of the meetings afterwards.
To learn more about transcripts and captions watch the video above and the information below.
Live transcription
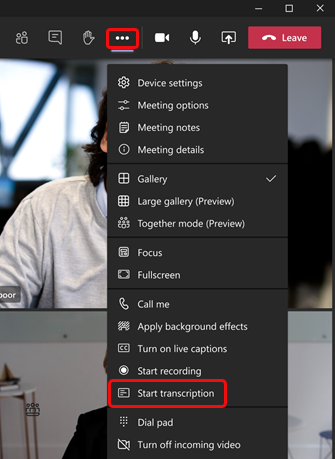
Live transcription can make your meeting more productive, as well as more inclusive for participants who are deaf or hard-of-hearing or have different levels of language proficiency. Participants in noisy places will also appreciate the visual aid.
To start live transcription do the following:
- Select More options
 in your meeting controls and then select Start transcription.
in your meeting controls and then select Start transcription.
All participants see a notice that the meeting is being transcribed.
The transcript appears on the right side of your screen. The other meeting participants have the option of showing or hiding it.
- Select More options
 in the meeting controls and then select either Show transcript or Hide transcript.
in the meeting controls and then select either Show transcript or Hide transcript.
For further guidance and support visit the Microsoft support website.
Live captions
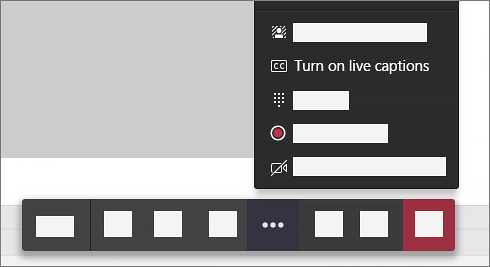
With real-time captions, Teams can detect what’s said in a meeting and present the captions below the video feeds. Captions will include speaker attribution—so you’ll see not only what’s being said, but who’s saying it. Click through the pages below to find out more.
Live captions can make your meeting more inclusive to participants who are deaf or hard-of-hearing, people with different levels of language proficiency, and participants in loud places by giving them another way to follow along.
To use live captions in a meeting, go to your meeting controls and select More options  > Turn on live captions.
> Turn on live captions.
To stop using live captions, go to the meeting controls and select More options  > Turn off live captions.
> Turn off live captions.
If you have any questions contact the Digital Learning Team at: digitallearning@loucoll.ac.uk and don’t forget to check our blog again tomorrow for the next instalment in our Accessibility bite size blog series.