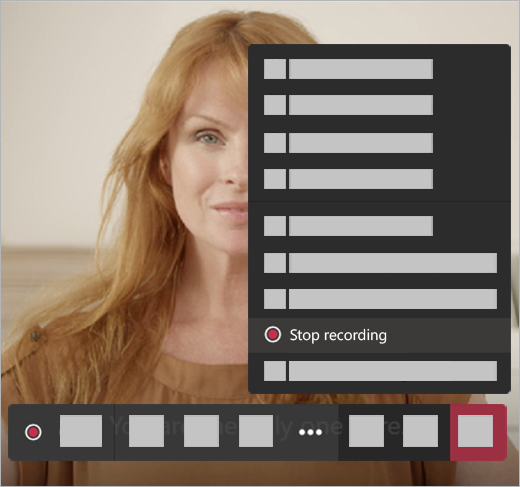
Moving forward, all meeting recordings will be saved to OneDrive and SharePoint.
Direct calls and meetings
- Meeting and direct calls that are not part of a team site will now be saved directly to one drive.
- Everyone in the meeting/call will be given access to the file.
- A link to the meeting will appear within the conversation history for seven days.
Accessing the video file if you started the recording
- After 7 days if you recorded the session to access the file firstly login to https://www.office.com/
- Navigate to OneDrive
- Under My files you will see an new folder called recordings this is where all of your recordings will be stored
- Open this folder to find your recordings
- If you need to you can change who the file is shared with. Help on this can be found here https://blogs.loucoll.ac.uk/learningtechnology/2020/06/29/quick-glance-adding-sharing-files-or-folders-in-onedrive/
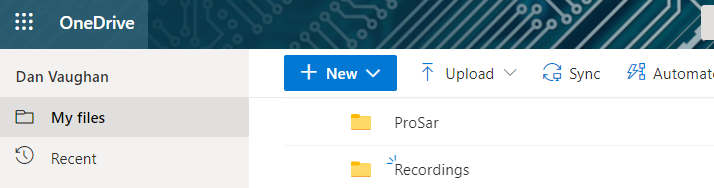
Accessing the recording if you were an attendee in the meeting
To access a file for a meeting you attended but someone else recorded you can
- After 7 days if you recorded the session to access the file firstly login to https://www.office.com/
- Navigate to one drive
- Under my Shared you will see any recording that are shared with you in the list of files
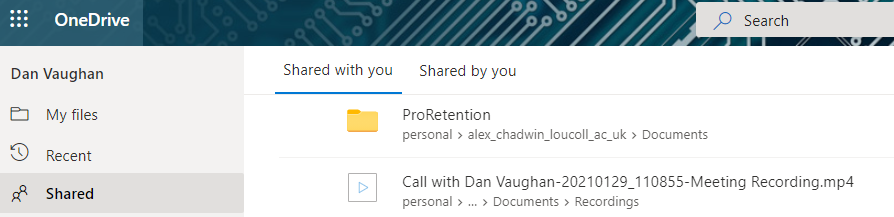
Meeting in teams channels
- If a meeting is part of a meet now or a teams channel then the file will be stored in the teams files. the files tab on the teams page in folder called Recordings.
- Everyone who attended the meeting will be given access to the meeting
- A link to the meeting will appear within the conversation history for seven days.
- After the 7 days have elapsed you can access the recording from the file tab in the team site.
- All recording will be within the recordings folder.

Stream
You can still upload your recording to Microsoft stream afterward where appropriate.
