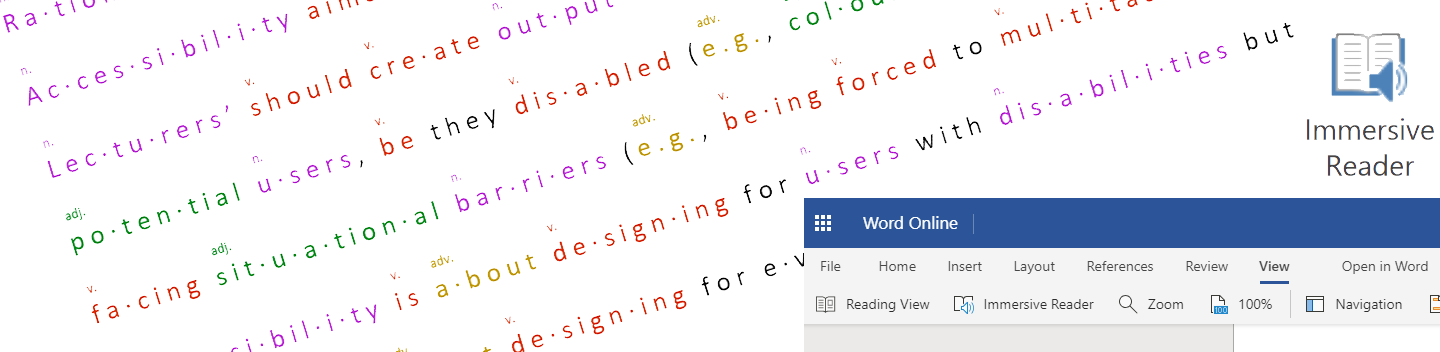What do we mean by accessibility?
When we develop content in any digital format we must fundamentally address the need for it to be designed and developed to work for all learners, whatever their hardware, software, language, location, or ability. When we meet this goal, it is accessible to people with a diverse range of hearing, movement, sight, and cognitive ability.
What is the Immersive Reader tool?
Microsoft Immersive Reader is a free tool that implements proven techniques to improve reading and writing for people regardless of their age or ability. The software aims to improve the users’ ability to use the software to read information.
The immersive reader should use this tool to help accommodate the needs of all potential users, be they disabled (e.g., colour-blind users) or anyone facing situational barriers (e.g., being forced to multitask).
Who might use this tool?
Immersive Reader is a full screen reading experience to increase readability of content in documents and contains a number of features to help everyone on any device improve their reading skills, including those with dyslexia, dysgraphia, ADHD, emerging readers or a combination of the broad range of unique student abilities.
Why might you encourage learners to use it?
This tool aims to:
- Improve reading comprehension.
- Increase fluency for readers learning a new language.
- Help build confidence for emerging readers learning to read at higher levels.
- Offer text decoding solutions for readers with learning differences such as dyslexia.
Where can I use this tool?
- Word Online
- OneNote Online and Desktop
- Outlook Online
How do I get started?
Step 1 – Locate and start the application
Locate and open MS Word Online. You can find this application by going to http://portal.office.com/ and using your Loughborough College credentials to log in.
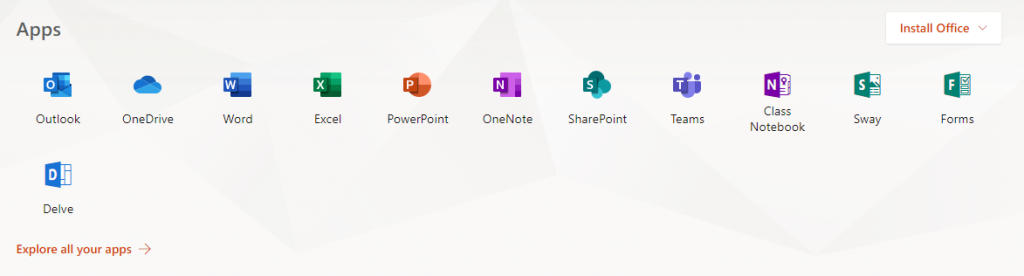
Step 2 – Open the document and click on the Immersive Reader button
For users WITH EDITING RIGHTS in the document:
To use the tool simply open your document inside MS Word Online. Once open locate the View menu on the ribbon and then click Immersive Reader.
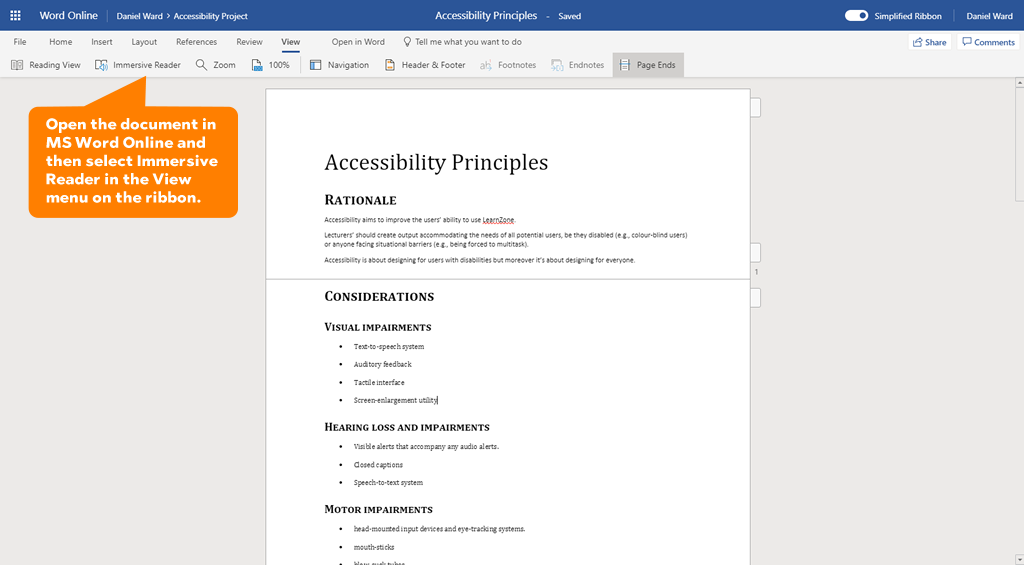
For users where the document is READ ONLY
When viewing a shared document that you aren’t allowed to edit the process is slightly different. To use the tool simply open your document inside MS Word Online. Firstly, activate Accessibility Mode by clicking it. Finally locate the Immersive Reader button on the right hand side and click on it to use it.
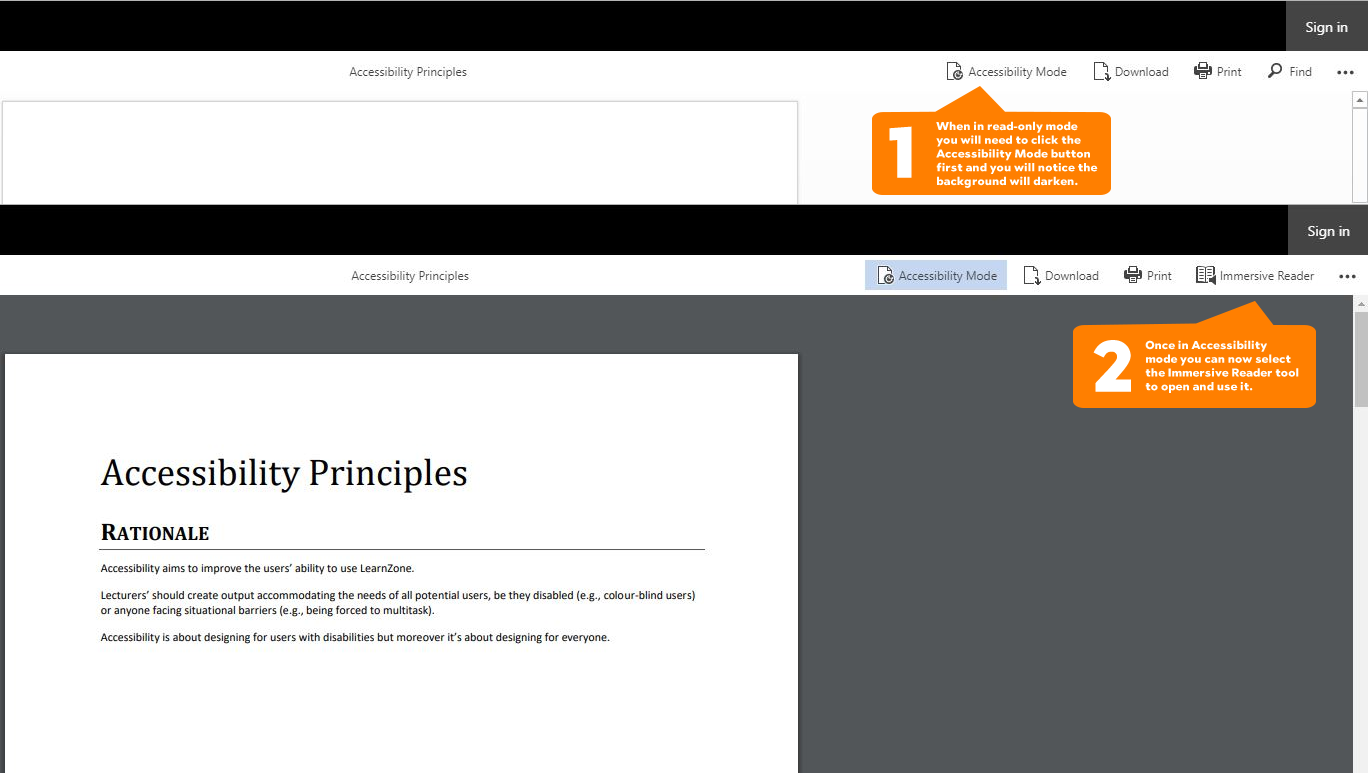
Step 3 – Use the immersive reader tool
Once the immersive reader tool is running you will see a small number of different options to customise the experience. You can find out more about these options by visiting this user guide.
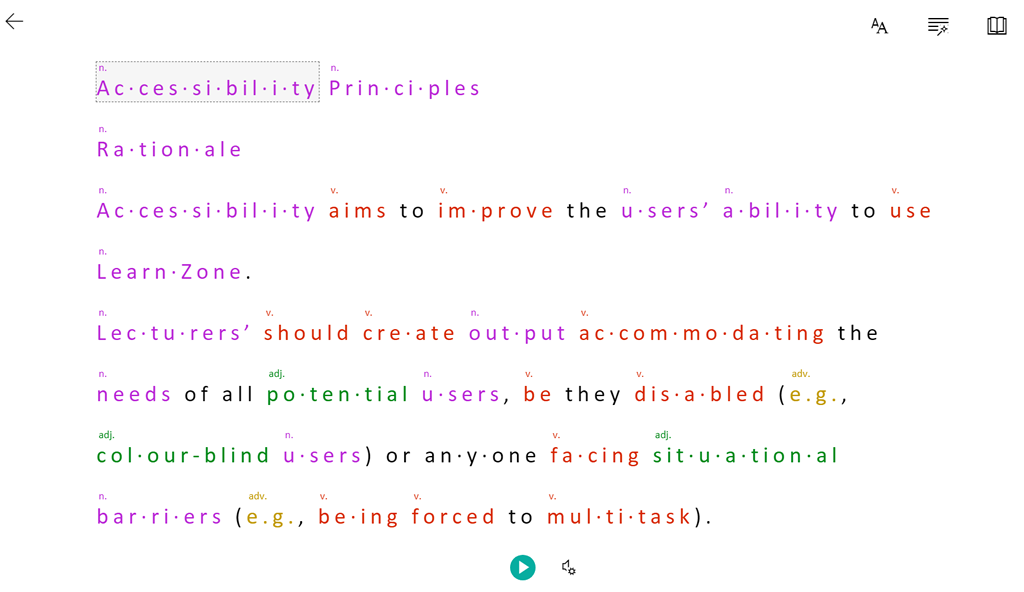
Example to view
Here is an example document to use with the immersive reader tool. Use the instructions above to get going with it. It does not automatically open in the Immersive Reader.
Where can I get help?
Simply email us at elearning@loucoll.ac.uk for further support or training using this particular tool.