What is multi-factor authentication?
Multi-factor authentication provides more security for Loughborough College. The IT Team has required you to use MFA. You can set up the Microsoft Authenticator app to let you log into key apps securely with your phone.
Who will need to use multi-factor authentication?
Multi-factor authentication will only be required for staff accounts at Loughborough College. Students accounts will remain unaffected at this moment in time.
How do I set up multi-factor authentication?
The following video will demonstrate how to setup and use multi-factor authentication. You can also refer to the steps below for information about this process.
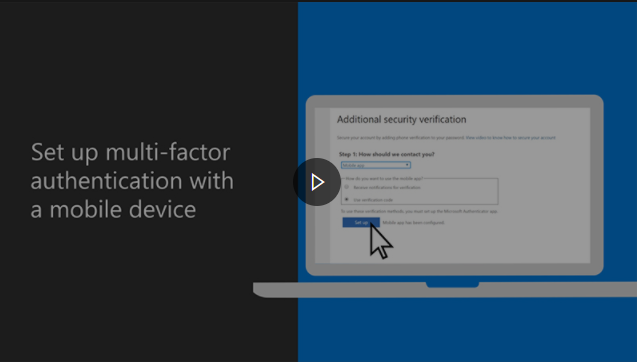
Follow these steps to set it up.
- When you sign in to https://office.com, you’ll see the More information required prompt. Choose Next.
- Under Step 1, choose Mobile app from the Authentication phone drop-down list.
- Under How do you want to use the mobile app?, select the method you want to use to sign in:
- Select Receive notifications for verification to authenticate directly from your mobile app, which may include fingerprint authentication.
- Select Use verification code to enter a new verification code each time you authenticate.
- Choose Set up.
- Leave the Configure mobile app window open on your computer.
- On your mobile device, go to the app store, search for “Microsoft Authenticator,” select it, install it, and open it.
- In Authenticator, follow the prompts to complete the wizard, and then choose the plus (+) sign to add your account.
- Choose Work or school account, choose Allow when prompted for permission to take pictures and record video, and then follow the instructions to scan the QR code in the open window on your computer.
- After the account has been added, choose Got It.
- On your computer, choose Next, and then choose Next again.
- Make a note of the code that appears on your mobile device, enter the code on your computer in the box under Step 2, and then choose Verify.
- In the boxes under Step 3, enter a backup phone number, such as your office number, choose Next, and then choose Done.
Other Verification Methods
Loughborough College allows for other verification methods to be used, such as text messaging as one of your security info methods or phone calls. For example, the text message option is a part of the phone option, so you’ll set everything up the same way you would for your phone number, but instead of using the authenticator app or having Microsoft call you, you’ll choose to use a text message. To find out more about each verification method please use the links below:
- Set up an authenticator app
- Set up text messaging
- Set up phone calls
- Set up SMS sign-in
- Set up security key
- Set up email
- Set up security questions
Further Help and Support
Contact the IT Helpdesk by emailing IThelpdesk@loucoll.ac.uk
