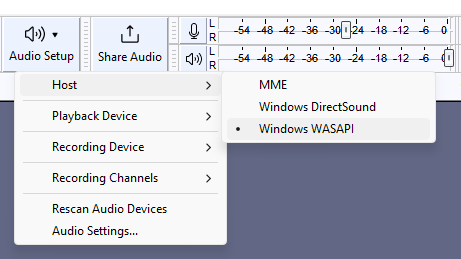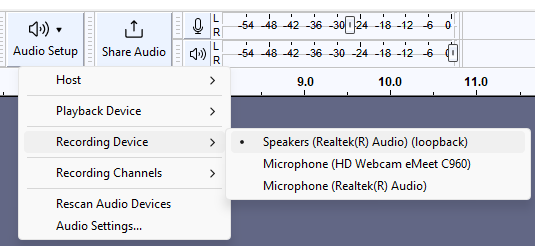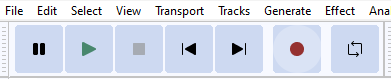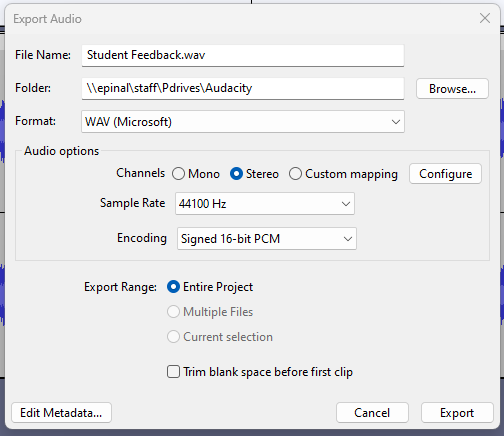If you have recorded a Voice comment in the Feedback Summary for a student’s Turnitin submission, unfortunately, you can’t download the voice comment recording from Turnitin. This can cause an issue when having to send work to an SV (Standards Verifier) for example.
As a workaround to this, we recommend using Audacity to record the audio coming from your computer speakers. This way you can start recording, press play on the voice comment in Turnitin then when the voice comment is finished, stop Audacity recording. You can then trim the recording as needed and export it. You could then send the SV the PDF from Turnitin and your voice comment recording.
How to record computer audio with Audacity
To set up Audacity to record what comes from your speakers rather than in through your microphone follow these steps.
Open up Audacity and select the ‘Audio Setup’ button on the toolbar at the top of the window.
Select ‘Host’ at the top of the drop-down menu then ‘Windows WASAPI’
You then want to select ‘Recording Device’ below Host then ‘Speakers (loopback)’
Once you have set these two settings you are ready to start recording. Set up your source (for example the Voice Comment in Turnitin) then hit the ‘Record’ (red dot) button in Audacity when you’re ready. When you’re done select the ‘Stop’ (Square) button.
The recording will appear on the timeline, you can play it back and trim it as needed.
Export
To export the recording select ‘File’ in the top left of Audacity, then ‘Export Audio…’. The ‘Export Audio’ window will open, give it a name and select the folder you want to save it to. You can then choose the format (select either WAV (Microsoft) or MP3). Leave the other settings and select the ‘Export’ button.
The audio file will then export and be saved in the folder you chose.
You can find out more here: Recording desktop audio | Audacity Support
Dictate
As this isn’t the most convenient way to do things, in the future, when marking work you could use Dictate in Microsoft Word to transcribe voice-to-text that could then be copied and pasted into Turnitin or just saved as a transcript in case.
You can find out how Dicate works in our previous blog post.
Help and Support

As always contact the Digital Learning Team for more information, guidance, and support.