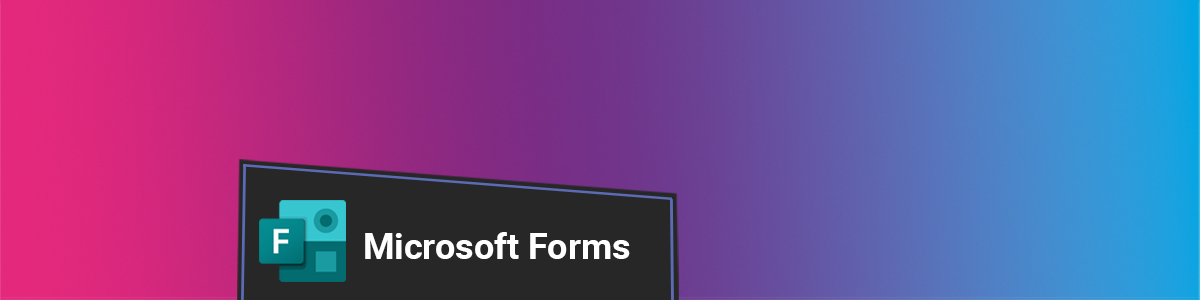In this blog, we will outline what is best practice for setting up Microsoft Forms, for curriculum and business support.
Now you may think, ‘I know how to create a Form’, however, this is not about creating the Form itself, but more about where you create it to prevent the loss of the Form and the data within it. To do this we recommend setting up new Forms in a centralised staff or class Teams site (Sharepoint). This way your Forms can easily be shared, accessed, and maintained by the whole Team and not lost if you leave.
So let’s dive in and find out how…
Creating your Form from an Excel Spreadsheet
Heading to your chosen Teams site navigate to the ‘Files‘ tab
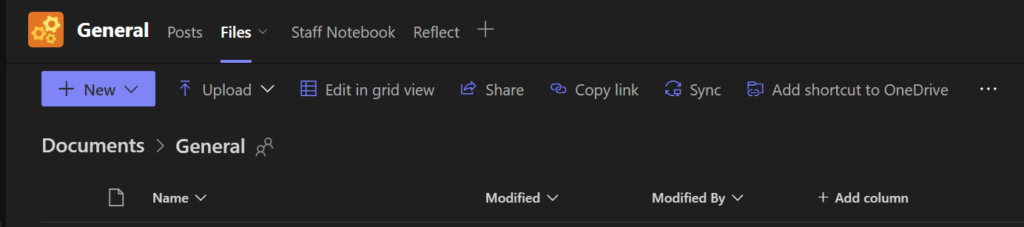
From here select the ‘New‘ button, then from the drop-down list select ‘Forms for Excel‘.
Forms will then open in your web browser and an Excel document will be created in your Teams Files section.
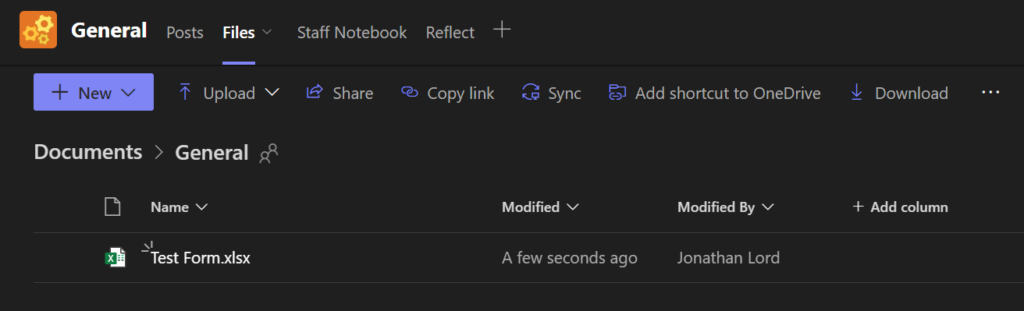
You can then create your Form as you would normally adding your questions and theming flare.
The Excel spreadsheet will automatically add all of the question options you have added to your Form. As people then start completing the Form the Excel spreadsheet will start to fill with this data.
Accessing and Editing the Form and Data
The Form is now centralised meaning everyone who has access to the Team can view and edit both the Form and data as needed.
If you have a Form that needs editing you can do this, even if you didn’t create it as long as you have access to the Team you can view it and make amendments as needed.
Start by opening the Excel spreadsheet either directly from within Teams or in Microsoft 365 online within a browser.
Once the Excel spreadsheet is open you can view any completion data (if there is any).
If you wish to edit the Form you can. Select ‘Insert‘ on the menu ribbon at the top of Excel.
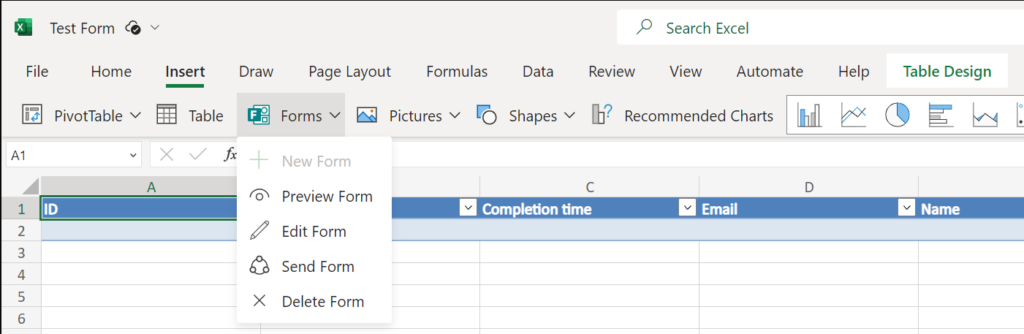
Select ‘Forms‘, then from the drop-down list select ‘Edit Form‘. The Form will then open in your browser ready to make any edits as needed, the Excel spreadsheet will then be updated in conjunction.
Help and Support

As always contact the Digital Learning Team for more information, guidance, and support.