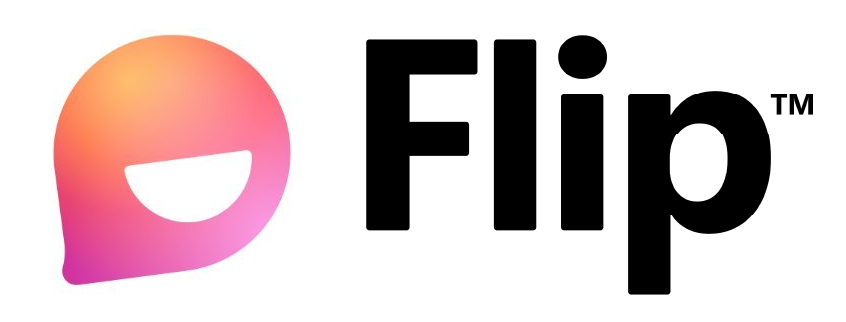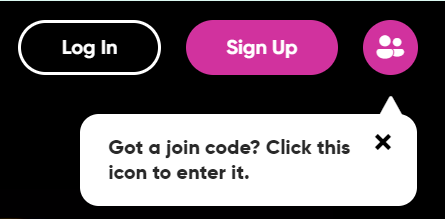Flipgrid has changed its name and is now known as Flip, for those that don’t know Flip is an online video discussion platform from Microsoft that helps teachers see and hear from every learner in class and foster a fun and supportive social learning environment.
In Flip, teachers post discussion prompts and learners respond with short videos, whether they are learning in class or at home.
Getting Started
Navigate to https://info.flip.com/ from here you can sign up, sign in or Join a group.
If this is your first time using Flip, in the top right-hand corner select the ‘Sign Up’ button.
The Sign Up window will then load, select ‘Sign up with Microsoft’, and add your college Microsoft account email and password.

Once your account is set up you can then create your Group/s. Here you can connect with your class and set up topics for everyone to get creative with and get the discussion going.
Go to the Groups page and select the + Group button you can then either create or join a group.
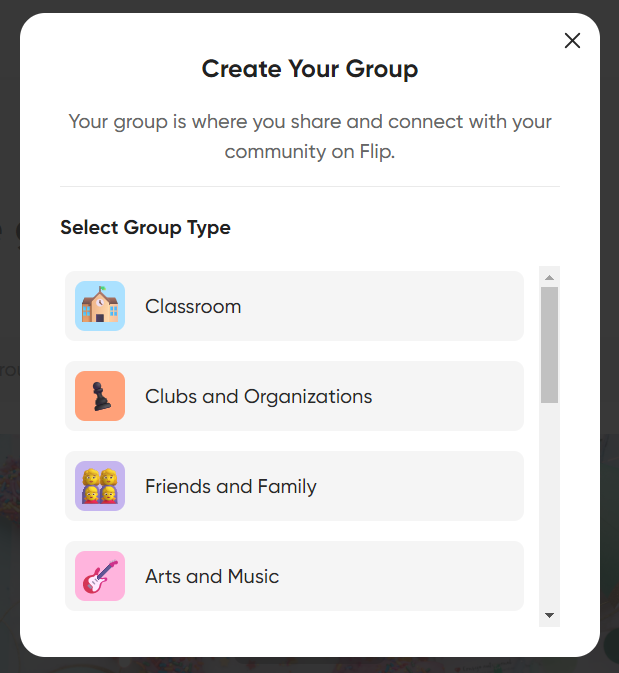
When creating a new group you can select a type and an age range for a classroom. Give the group a name, add a theme and then start adding people to the group either by email or sharing a link for them to join.

Topics can be used for tasks, assessments, reflections, or discussion points. To start a topic within your group/s select the + Topic button.
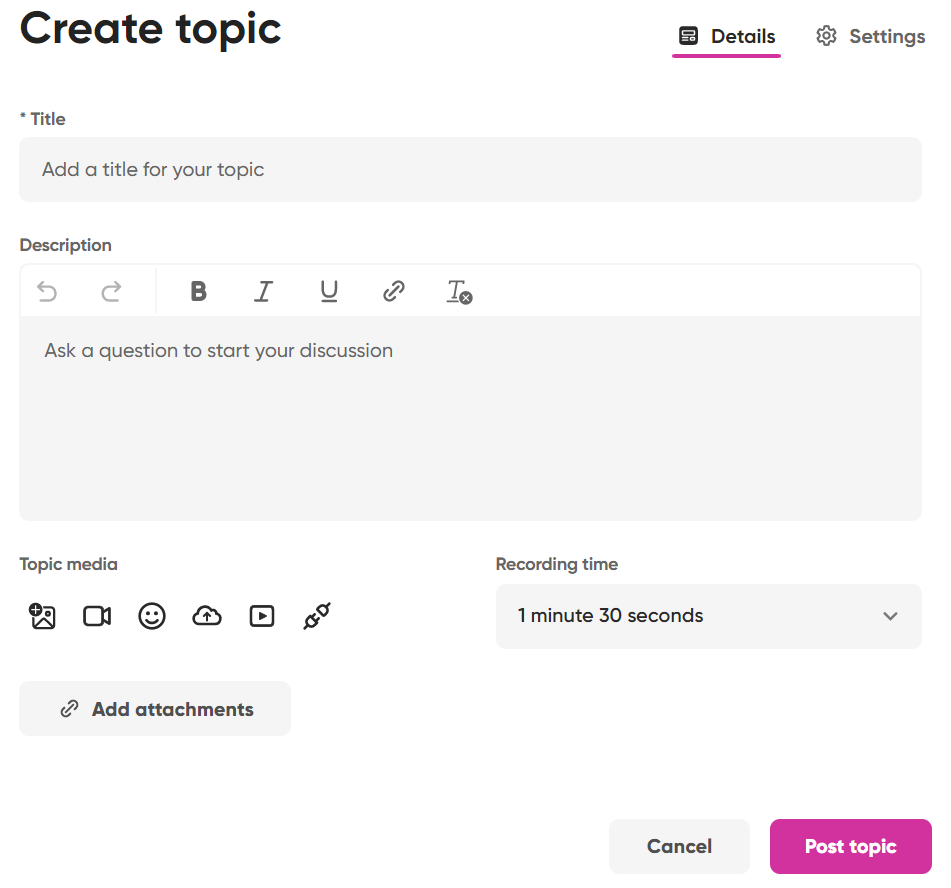
Give it a title and add a description, under topic media you can add your own video, image, animated gif, or attachment. Set the recording time from 15 seconds to 10 minutes to determine how long each learner’s video can be. Within the settings you can also set a start and end date of the topic, whether it is active or hidden, and additional options for their video and responses.
Once you are happy hit the Post topic button, it will now show on your group page.

When you have posted the topic a share window will open.
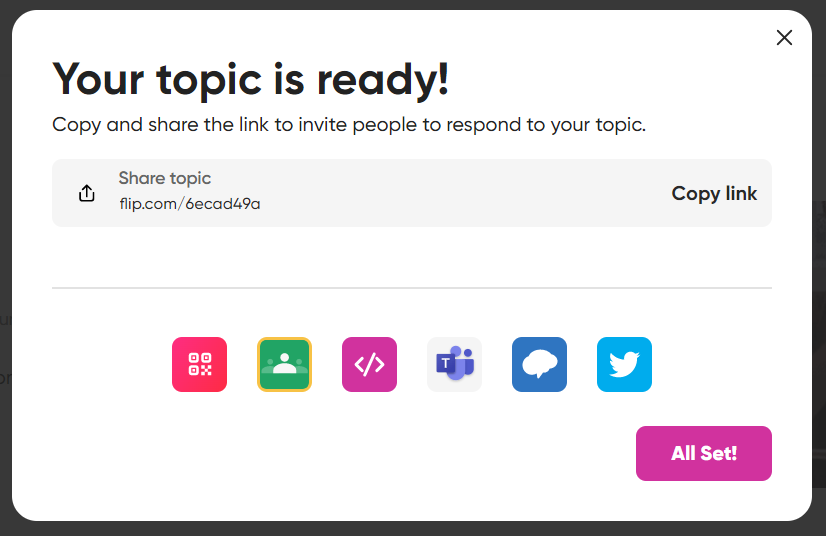
You can let your group know you’ve posted a new topic by sending them the link or sharing it directly with them in Teams by selecting the Teams button.
You’re all set, you can sit back and watch as the responses come in, then reply to the video responses as you like.
Help and Support

As always contact the Digital Learning Team for more information, guidance, and support.