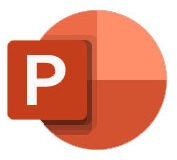For those that might have missed it, you can now present directly to a Teams meeting from PowerPoint online and in an up-to-date version of the PowerPoint desktop app. In this top tip, we will explore how to present in Teams from Powerpoint Online.
When presenting you have easy access to presentation tools and navigation through the slides. The presentation is spotlighted full screen for your learners; this gives them access to click on any links to web content within your slides such as Kahoot, Mentimeter, and videos to name just a few.
How to
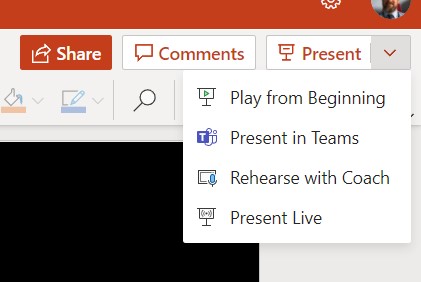
In the top right-hand corner of the PowerPoint window, you will find the Present menu.
Select the menu to reveal the options, then select Present In Teams.
Depending on your web browser, Google Chrome, Microsoft Edge, etc., you may get an alert asking for permission to open the PowerPoint in Teams, you will need to select Open Microsoft Teams in order to proceed.
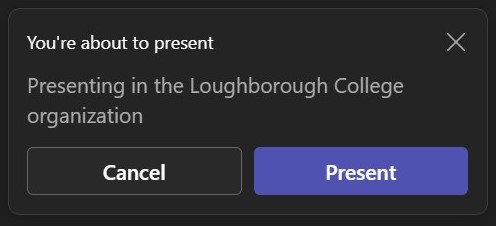
Within the Teams window, another pop-up will say ‘You’re about to present’ and you can either Cancel if you didn’t mean to or select Present to start sharing your PowerPoint.
Your PowerPoint will now open in Teams to present.
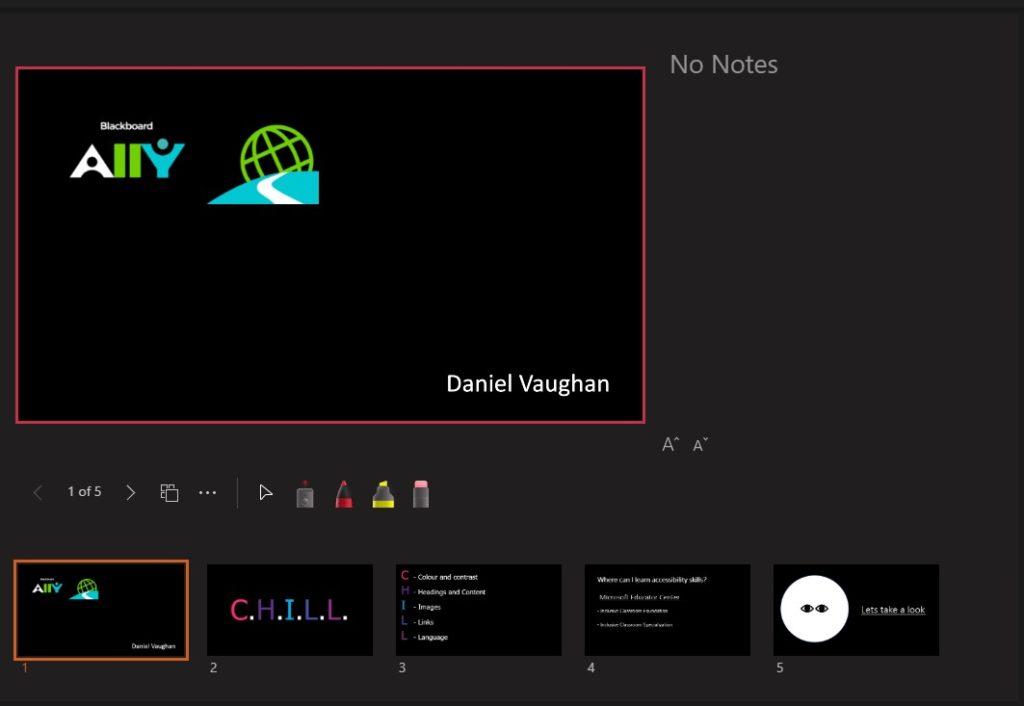
You can see the slide, slide selector, notes and tools, including Laser Pen, Pen, Highlighter, and Eraser to annotate the slides.
Depending on your meeting settings the student will only be able to see the slides. You can turn on or off the ability for them to go ahead or back in the slideshow by selecting the ‘Private View’ button at the top of the window.
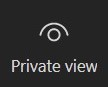
You can then present your slides as usual.
Help and Support

As always contact the Digital Learning Team for more information, guidance, and support.