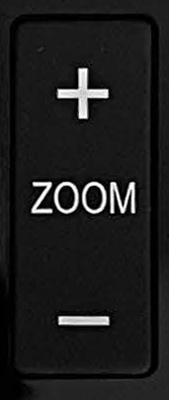The immersive classrooms are equipped with speakers, a standard webcam and microphone mounted on the projector, and a motorised camera controlled via a remote. As part of an online Teams lesson these can be used alongside other online activities and tools to engage learners at home and in-class activities such as Q and A and group work.

Speakers
To connect to the classroom speakers you will need to plug the stereo jack lead into the headphones socket on your laptop.

eMeet Web Camera
The eMeet web camera is located on the projector arm or just above the whiteboard and points towards the back of the room. This camera also houses a microphone for your use.

Vscene Camera
The V scene ceiling-mounted camera is a motorised camera that can be controlled via the remote and has been programmed with 4 preprogrammed presets.
Accessing the speakers,cameras and microphones via Microsoft Teams
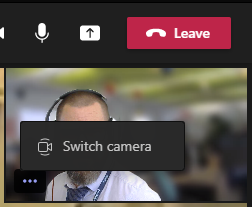
Switching cameras
Once your Laptop is plugged into the dock It should automatically detect the additional cameras. To switch between cameras in Team hover the mouse pointer over your camera feed select the … and click Switch camera. This will cycle through any camera attached to the laptop including any built-in cameras.
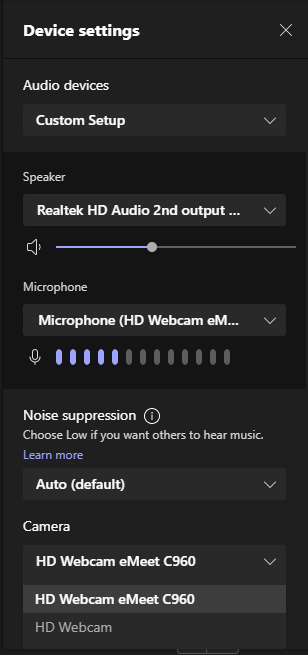
Selecting cameras and microphones from device settings.
You can use Device settings to access any speakers microphones, and cameras attached to the laptop.
- Asuming the stereo jack cable is connected you will need to select the Heaphones option from the menu.
- We recommend selecting the Microphone (HD Webcam eMeat C960) under the Microphone options.
- Cameras should be accessed as needed from any that appear on the list and can be cycled through as described above.
Controling the Vscene camera via the remote
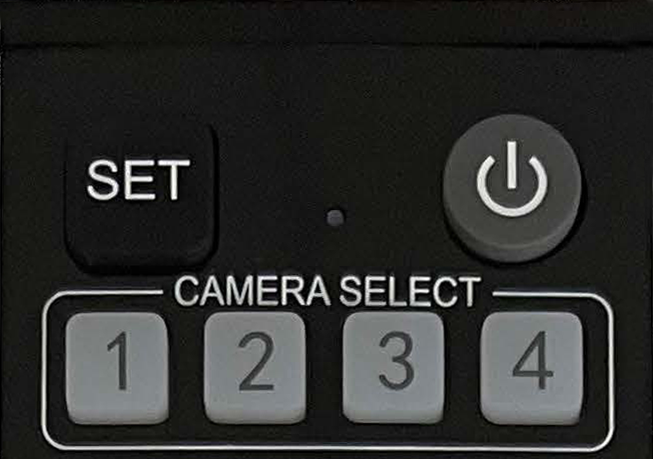
Camera control
If the camera is unresponsive pressing button 1 will re-establish communication between the remote and the camera.
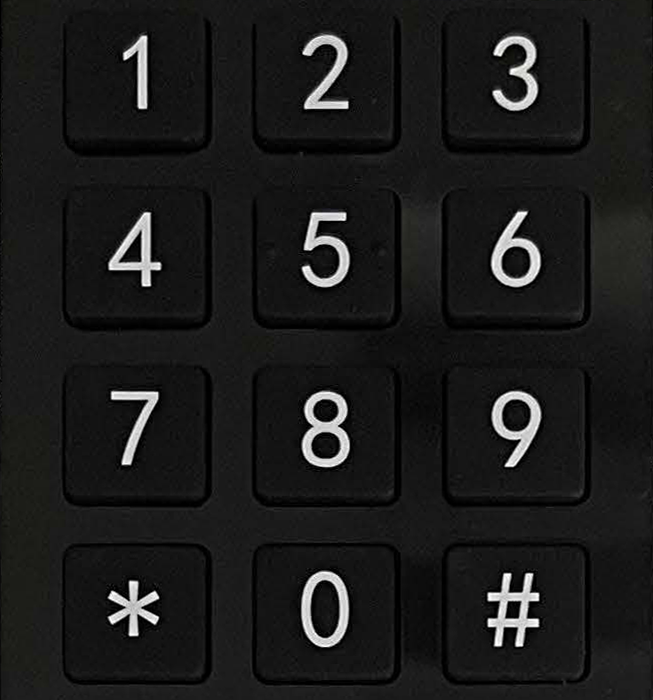
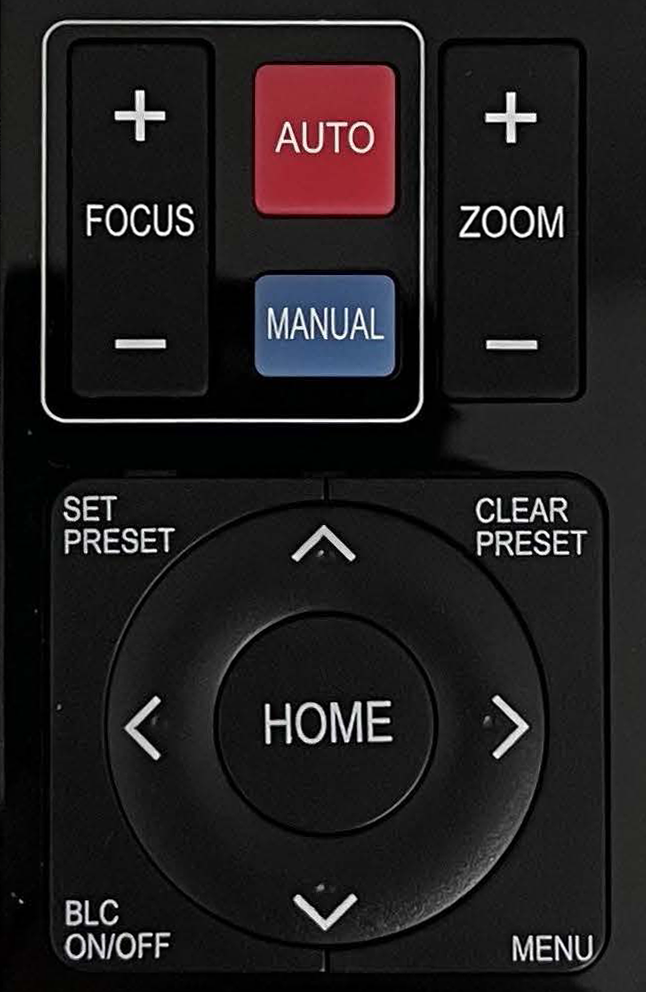
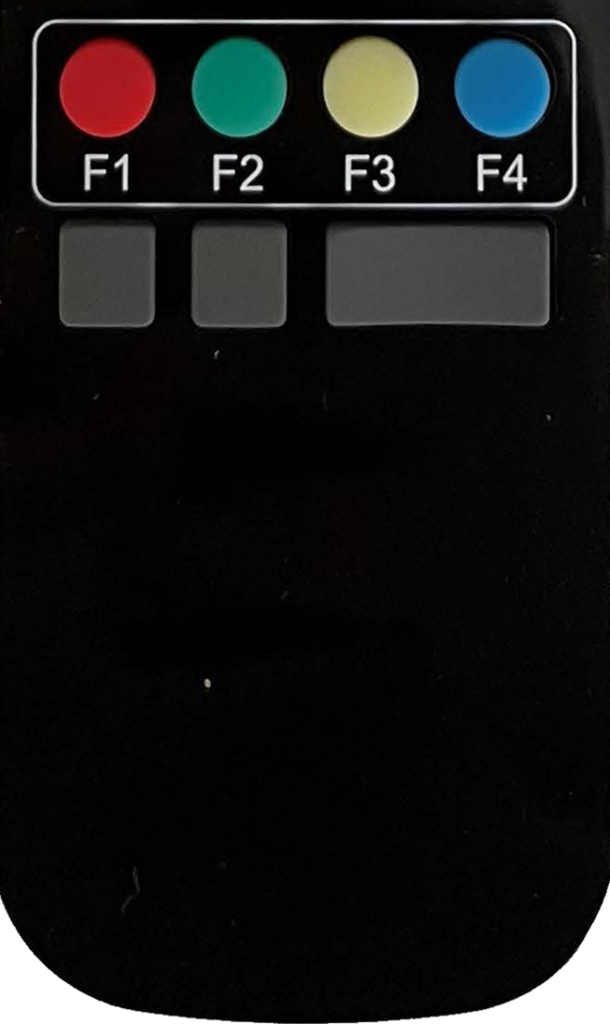
These buttons have no function in the immersive classroom.
Support
If the speakers, microphone, or cameras are not detected or not working then contact IT support on EXT 6369 for assistance.
If you need help on how to use the immersive classroom technologies within your lesson or you are looking for additional online tools to engage your learners then as always contact the Digital Learning Team digitallearnig@loucoll.ac.uk