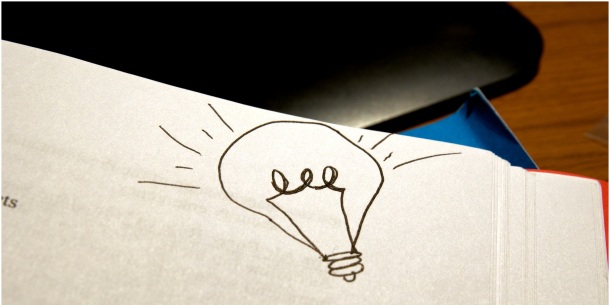As of 13/02 we have upgraded LearnZone to a newer version. You will notice that some of the things on your course page may look slightly different and there will also be some different features that should help enhance your teaching and learning but also make using LearnZone easier!
So what’s different?
There are a number of changes to the course page itself, some which are visible and some not so.
Drag and Drop
One of the new features is the ability to ‘drag and drop’ files and folders directly onto your course page from your documents/drive without having to manually upload them. This doesn’t work when using Internet Explorer, so to use Drag and Drop you need to use Firefox (which is installed on all college machines). This will save you time when wanting to upload a number of resources at once. To use the drag and drop feature you will need to open your documents to where the file or folder is stored, click and drag the file or folder directly into topic that you wish them to be displayed. This will only work if you have editing rights and editing turned on!
Add or remove Topics/Weeks with a single click
If you scroll down to the bottom of your course page you will see this icon: ![]()
This plus and minus icon allows you to add or remove topics/weeks without going into the settings. To add more simply click the plus, and to reduce the number simply click the minus. When you are adding or getting rid of topics this way, it does take a couple of seconds to take effect so be patient otherwise you may end up with too many or too little topics!
The activity chooser
Previously LearnZone gave you the option of ‘add an activity’ or ‘add a resource’. This has now been condensed into one link. When you click the link ‘add an activity or resource’ a pop up window will appear with a list of all the activities and resource options. This feature now offers guidance on what the activity/resource which should help you make an informed decision to what to use.
Quick rename icon
Rather than going into the settings to change the name of an activity or resource, you can now save time by ‘quick editing’ it on the course page itself. To do this you will see a black pencil added to the common LearnZone toolbar. When you select this, you will be able to delete and rename your resource on your course page.
Did you know you can also…
Change the name of your course
You are now able to change the name of your course and to do this you need to click the ‘Edit Settings’ button on the left hand side in the settings block. You will then see the first box says your current course name in it.
Simply modify this as you wish, then scroll to the bottom and click Save Changes.
Check who has been visiting your courses
By using the logs feature, you can now check which students have visited your page and what they have clicked on or viewed while they were there. This will help you monitor your courses and establish which resources students are visiting most and could be finding most useful.
To check the logs on your site, on the left hand side of your course page within the settings block click ‘logs’. You will then be able to use the filters on this page to look at the activity for things such as specific time periods, individual students or different resources.
Hide courses
If you have editing rights for a course, you can hide or make this visible as and when it is being used. It makes sense and is good practice to hide a course that isn’t being used as it is potentially confusing for students to find their courses when there are many visible. Equally if a blank course has been created with the intention of adding content ready for a new semester/term, have this hidden while developing and make is visible when it is ready for use
To hide or make courses visible, when on a course click ‘Edit Settings’ within the settings block on the left hand side and scroll down to the ‘Availability’ section. Here is where you have the option to change whether your course is visible or not to students.