Introduction
At the start of each academic year, lecturers are responsible for managing their Microsoft Team sites. Staff should archive all of the Teams sites used for teaching in 2021/22 with the exception of courses continuing in 2022/23 that include the same students. This is to ensure that students are not accessing pages unsupervised and to preserve the team for future access if it is needed.
Don’t worry if something goes wrong archived Teams can be restored at any time.
Once you have archived your Teams you will need to build new ones for this year’s learners. When naming a new Class Teams site, you should use a name that is meaningful to you and others and includes the ProSolution course code and the group as a suffix. See the example below:
Unit 1 Sport Nutrition – TFG1234/A
Meaningful Name – Course Code/Group
All of the guidance for archiving, building, and categorising teams can be found in this post and as always the Digital Learning Team is here to help if you need us.
Guidance
Archiving teams
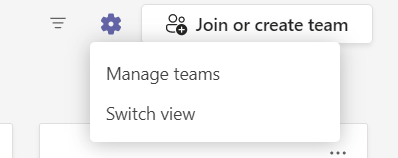
- Select the More options cog:
- in Grid view this is at the top right of the window.
- in List view this is at the bottom below the list of Teams.
- Select Manage teams.
- From the list of teams select the … ellipsis/ hotdog button next to the Team you need to archive.
- Select Archive team.
*Note: You can only archive teams that you are the owner of.
Restoring a Team
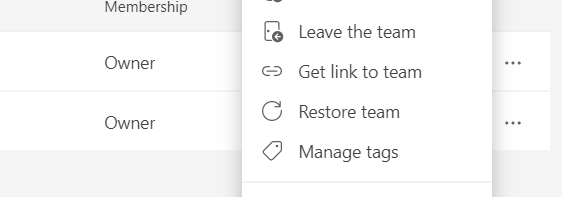
- From the Manage teams window expand the Archived section at the bottom on the list of Active Teams.
- From the list of teams select the … ellipsis/ hotdog button next to the team you need to restore.
- Select Restore team.
Creating new teams
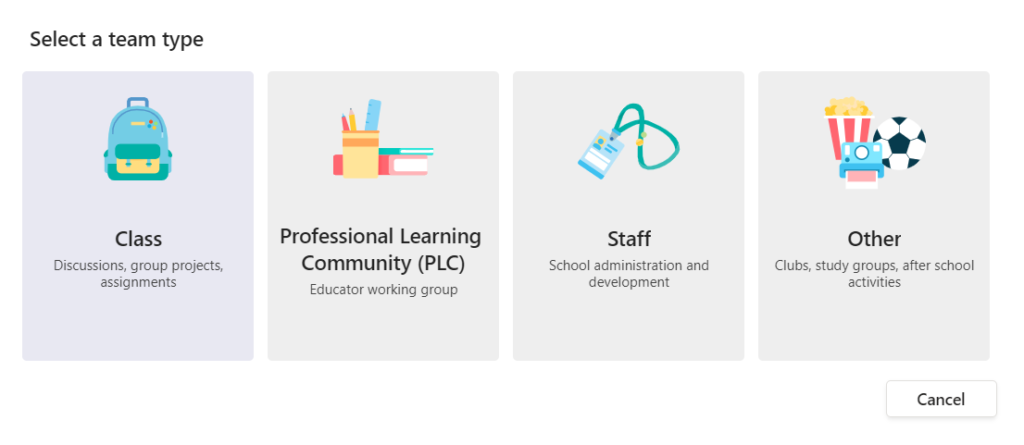
- Select Join or create a team:
- in Grid view this is at the top right of the window.
- in List view this is at the bottom below the list of Teams.
- Select the appropriate team type.
*Note: It is essential that you choose the correct Team type as this cannot be changed later. Select Class for teaching pages
- Use an appropriate name using the guidelines identified above.
- Add a clear description of what the team will be used for.
- Select the Create a team using an existing team as a template if you would like to use the same structure and channels as an existing Teams site.
*Note: You will need to be an owner of the site and existing owners and members will not be added. - Select Next.
- You can now add any Students and Teachers to the course.
- Your site is now ready to use.
Renaming Existing Sites
To rename a site and add the prefix to one of your existing sites you will need to edit the Team. To do this:
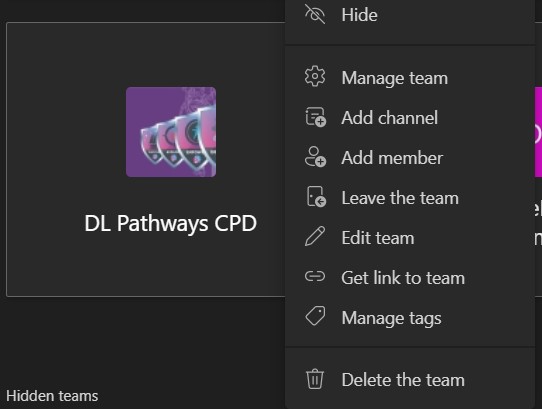
- Locate the site you wish to edit.
- Select the ellipses or … next to the name.
- Select Edit team.
- In the Team name box add the prefix as shown.
- Select update.
Categorising Staff Teams
The college has invested in the ShareGate: Apricot tool to help us identify how our Teams sites are used and manage them more effectively. When categorising a Staff Team, all you need to do is follow these two steps:
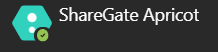
- Look for the ShareGate: Apricot message.
- Select the business purpose of the Team From the list.
Support
If you need any additional support please do not hesitate to contact the Digital Learning Team
