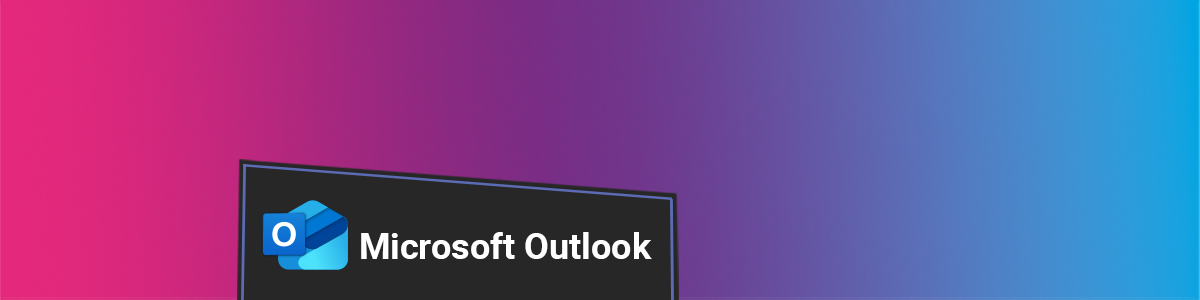Scheduling meetings can be challenging, but Outlook’s Scheduling Assistant simplifies the process. By providing a clear view of attendees’ availability, it helps you find the best meeting time efficiently, reducing the need for back-and-forth emails.
Get Started
The Scheduling Assistant is a built-in feature that shows you a grid of your colleagues’ free and busy times. This visual layout makes it easier to identify the best slot for your meeting without the back-and-forth emails.
To use the Scheduling Assistant:
- Open a New Meeting – Start by creating a new meeting invitation in Outlook.
- Add Attendees – Enter the email addresses of the people you want to invite.
- Access the Assistant – Select the “Scheduling Assistant” tab to see everyone’s availability laid out on a timeline.
- Adjust the Time – Find a time when all required participants are free, then finalise the meeting details.
Tips for Efficient Scheduling:
To get the most out of Outlook’s Scheduling Assistant, it’s helpful to know a few best practices. These tips will help you navigate the tool more effectively and avoid common scheduling issues:
- Mark Your Calendar Accurately – Encourage colleagues to keep their calendars updated with busy and free times to improve scheduling accuracy.
- Use Meeting Recurrence – If you need regular meetings, set them as recurring to save time scheduling future sessions.
- Check Attendee Responses – After sending the invite, track who has accepted, declined, or not responded by reopening the meeting in your calendar.
- Enable “Working Hours” to Avoid Off-Hour Meetings – Set your working hours in Outlook to ensure meetings are scheduled within appropriate timeframes (head to Options > Calendar > Work hours and location).
Help and Support

As always, contact the Digital Learning Team for more information, guidance, and support.