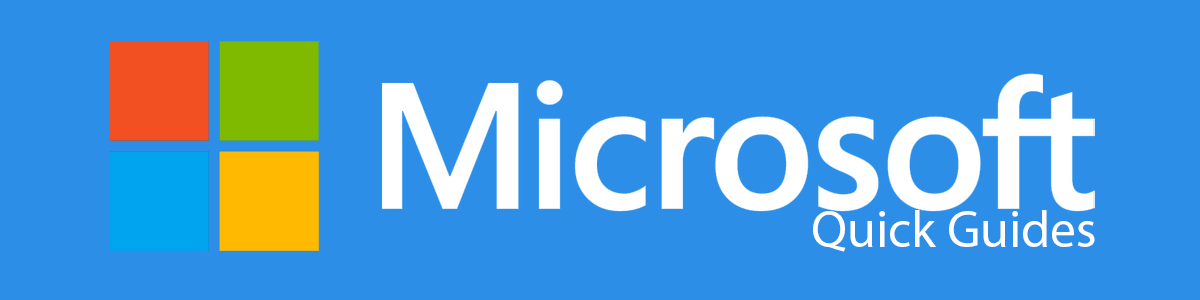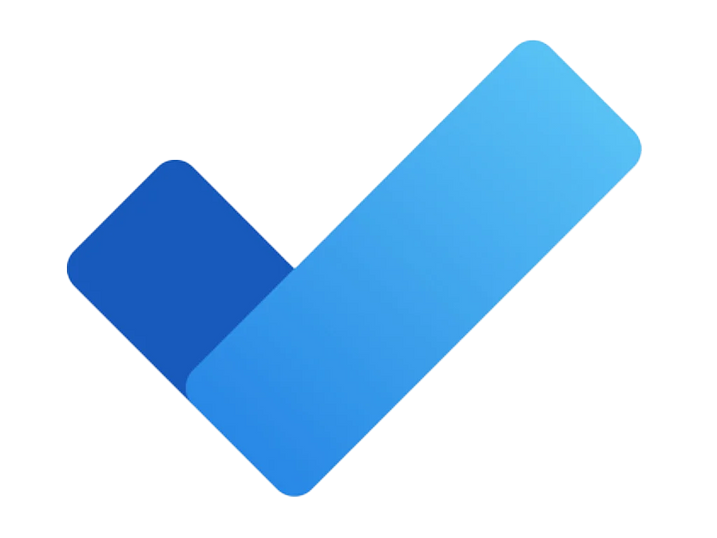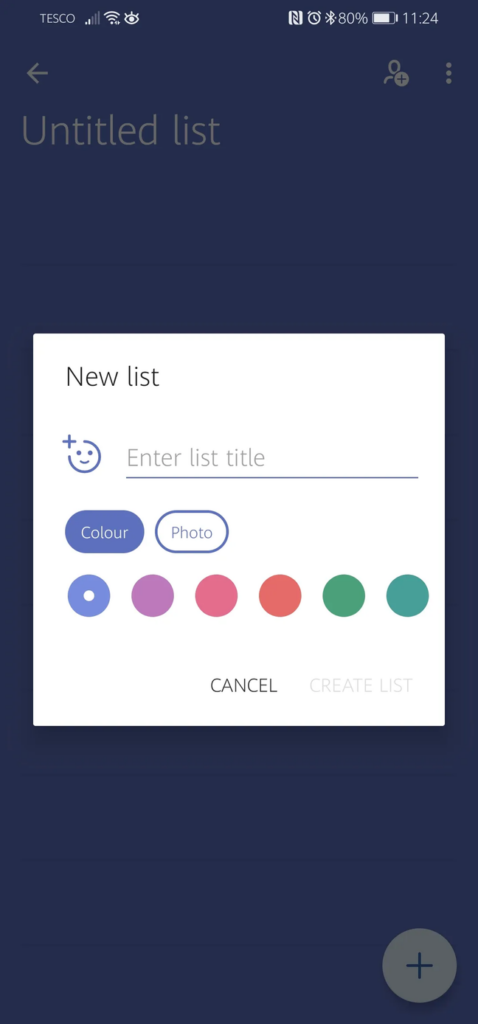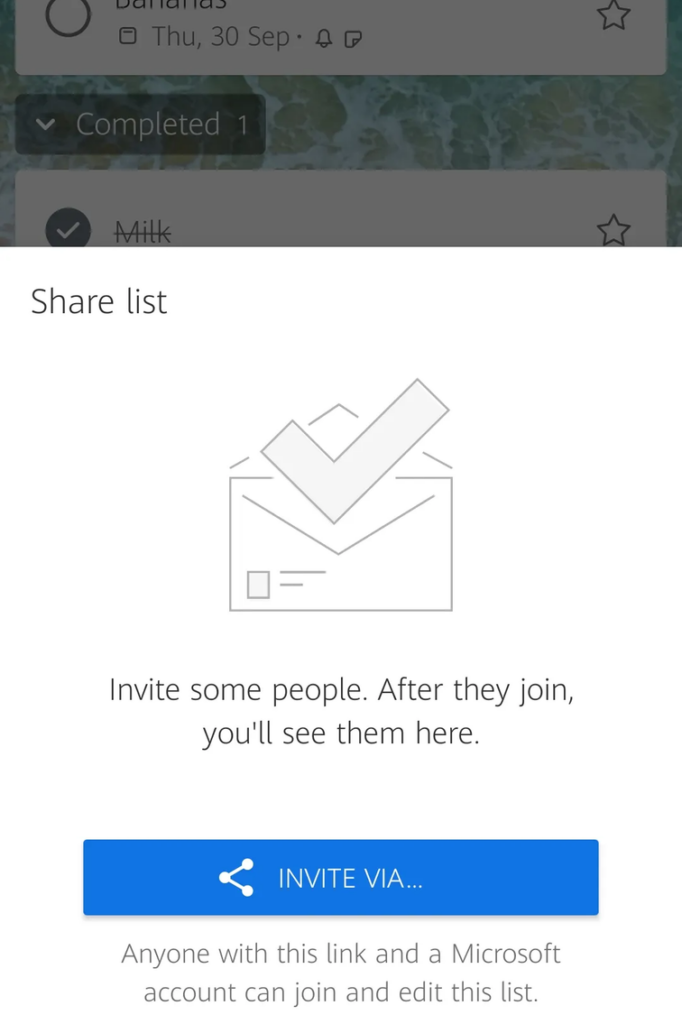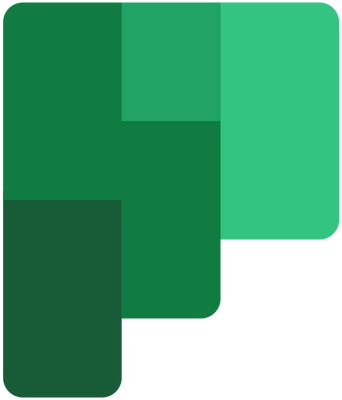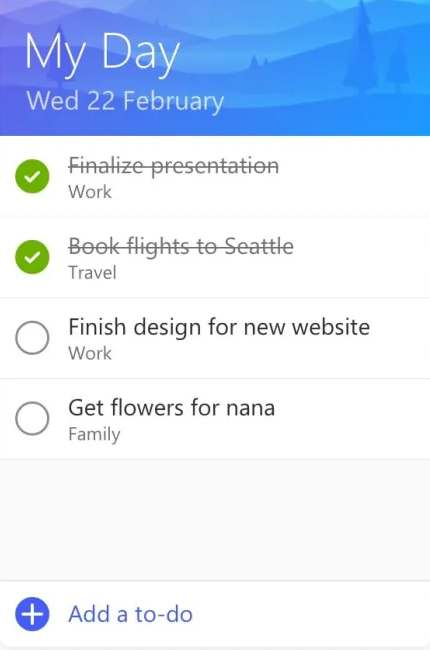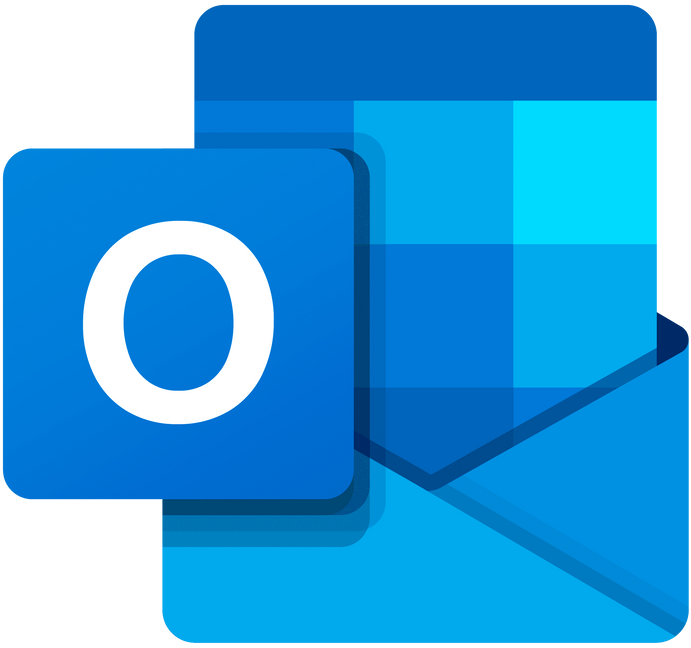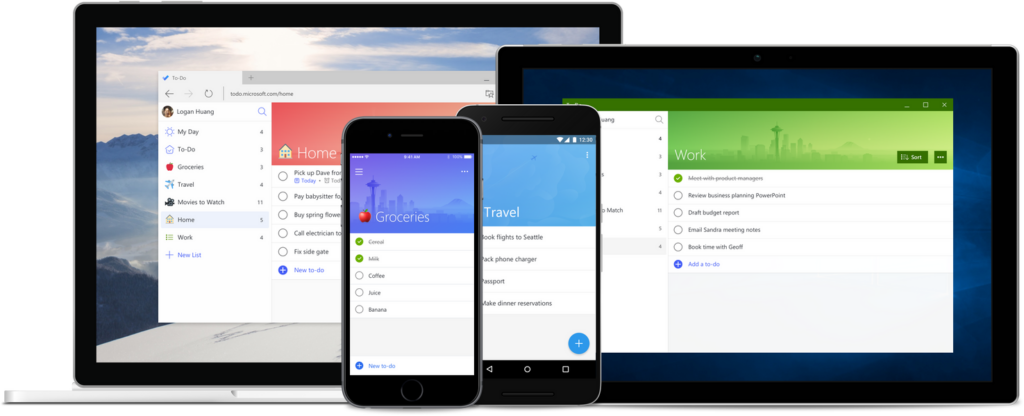WHAT IS THE MICROSOFT TO DO APP?
We can all benefit from being organized. It’s easy to feel overwhelmed by day-to-day tasks in your personal life, forget your grocery list, or miss a friend’s birthday when you’re disorganized. In your professional life, being organized is crucial if you want to stay on top of your workload and hit those important deadlines
Microsoft To Do is a cloud-based app for task management. You can use it as a daily planner or professional task manager, with the ability to set reminders and assign tasks to other users.
CREATING LISTS
You can modify your list such as renaming it, deleting it, or changing the theme, by tapping on the three-dot menu icon in the top-right of the screen.
SHARE LISTS
You can invite others to collaborate on your lists and assign tasks to individuals.
- Tap on the people icon at the top of the screen to share your list.
- Then, tap Invite Via to bring up a list of contacts to share with, or apps to share via.
- Tap on your chosen contact or app for your preferred sharing option.
SYNC WITH PLANNER
In Assigned to you, you’ll see a list of all the same Planner assignments you see in the Planner Assigned to me list.
MANAGE LISTS & TASKS
You can use the home screen to view and manage your tasks. Here you will find My Day, your important tasks, your planned tasks, and assigned tasks.
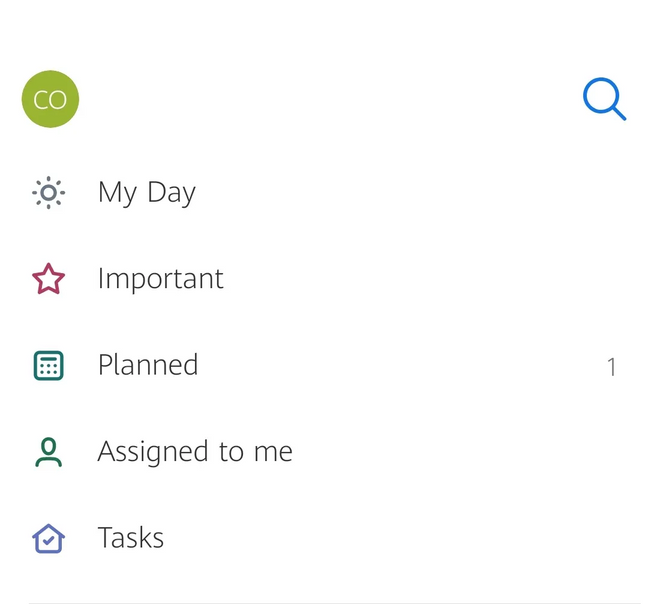
You can group your lists for additional organization. This is useful if you’re using Microsoft To Do for both your personal and professional life. By creating a group for each set of lists, it’s easier to differentiate between work and personal tasks.
MY DAY
My day lets you to add tasks from multiple lists to a single view to help you prioritise and focus on the right tasks for the day.
At the end of the day, the list resets, letting you add tasks that weren’t finished or new tasks for the next day.
SYNC WITH OUTLOOK
In Outlook for the web, Microsoft To Do is easily accessible for you to track your tasks, and keep yourself focused on what’s important to you.
Turn on your Flagged email and Assigned to me lists to get emails you flagged show as tasks and for Planner tasks to show as well.