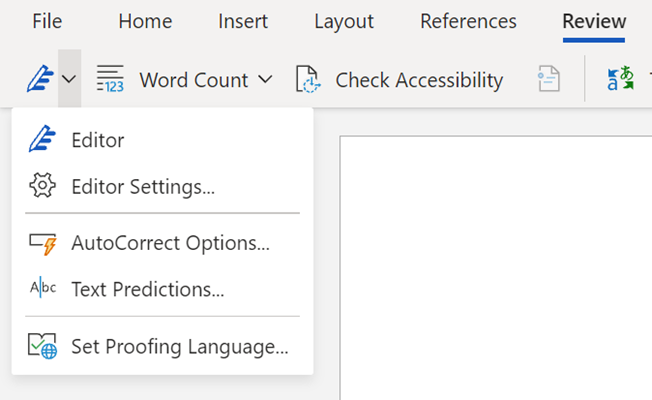What Is Microsoft Translate?
Microsoft Translator helps bridge communication gaps and is good for Modern Languages Students to practice speaking fluently.
Use the Translator app on any device to start and join a translated conversation!
Conversations
To use the app’s conversation mode, tap the microphone and speak. The Translate app will automatically recognize the language being spoken and display what’s been said on one side, and the translation on the other.
Share
Share the conversation code with other participants, who can join using the Translator app or website.
Speak
Speak or type in your language to communicate with other participants in the conversation. Other participants will see your messages in their own language
Translate In Word
1. Select the Review tab
2. Go to Translate
3. Choose Translate Document
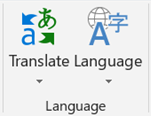
One-on-One Chats
Use the microphone or split-screen microphone to translate between two languages using a single device.
Speak two languages into one microphone for one-on-one conversations.

Set Proofing Language
In Word, click or tap where you’re going to add text, or select the text that you want to mark as a different language.
On the Review tab, select Editor and choose Set Proofing Language.