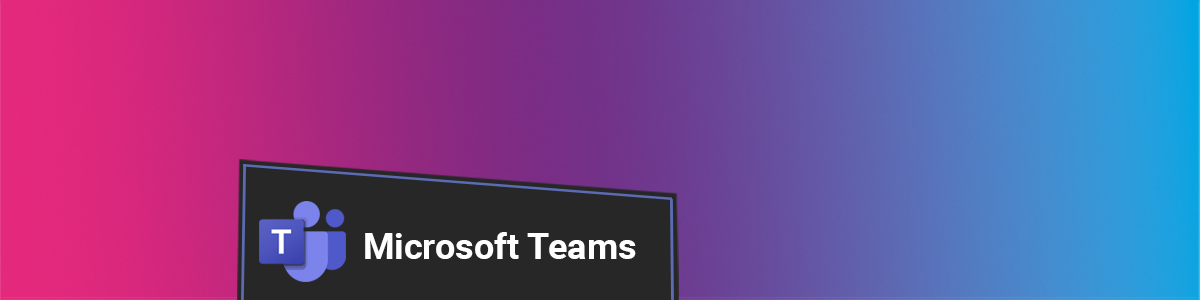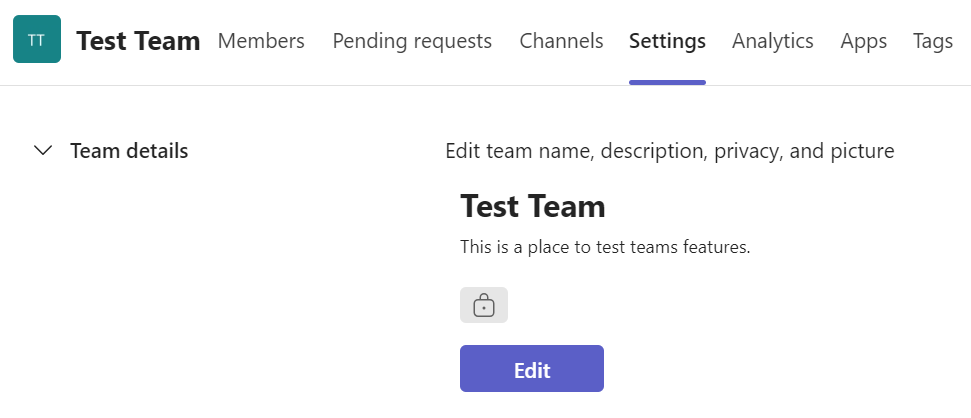What you need to do
At the start of each academic year, teachers are responsible for managing their Microsoft Team sites. Staff should archive all of the Teams sites used for teaching in 2023/24 with the exception of courses continuing in 2024/25 that include the same students. This is to ensure that students are not accessing pages unsupervised and to preserve the team for future access if it is needed. As a note any students not continuing on to the second year need to be removed from the Team site and LearnZone course pages as necessary.
Don’t worry if something goes wrong archived Teams can be restored at any time and is accessible to staff and students in readonly mode.
Once you have archived your Teams you will need to build new ones for this year’s learners.
Minimum Expectations
You must make sure your Class Teams meet the Minimum Expectations for Teams, you can find a helpful checklist here.
For HE and FE staff who are in a curriculum team on Model 1, you will need to update your Teams sites as usual. Including achieving and setting up new ones with a name that is meaningful to you and others. Files and resources should not be shared with students in Teams, TLA resources and activities should be uploaded to a LearnZone page.
For FE staff who are in a curriculum team on Model 2, you will need to update your Teams pages as usual. You also need to set up/include a Home Page, and Classwork modules adding TLA resources and activities ready to publish. Use the checklist to make sure you’re getting it right.
Guidance
Below you will find all you need to know about archiving, building, and categorising Teams sites.
Archiving Teams
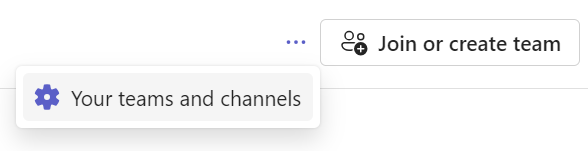
- Select the … ellipsis/hotdog button:
- in Grid view, this is at the top right of the window.
- in List view, this is at the top of your list of Teams.
- Select Your teams and channels.
- From the list of Teams select the … ellipsis/hotdog button next to the Team you need to archive.
- Select Archive team.
*Note: You can only archive teams that you are the owner of.
Restoring a Team
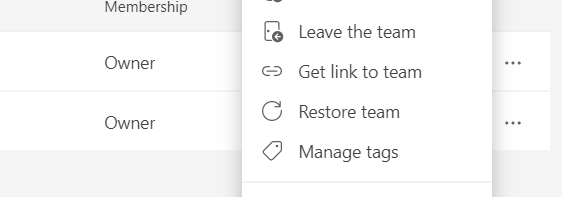
- From the Your teams window, expand the Archived section at the bottom of the list of active Teams.
- From the list of Teams select the … ellipsis/hotdog button next to the team you need to restore.
- Select Restore team.
- It will then appear back in your Hidden Teams list.
Creating a new Team
- Select Join or create a team:
- in Grid view, this is at the top right of the window (see image above).
- in List view, this is the + plus button at the top of your list of Teams.
- Select Create a team then appropriate team type.
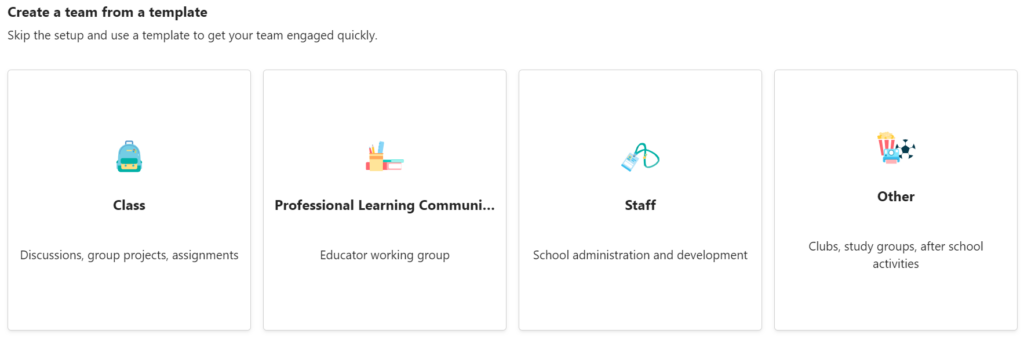
*Note: It is essential you choose the correct Team type as this cannot be changed later. Select Class for teaching pages.
- Select the Use this template button.
- Give it an appropriate name using the guidelines identified in the Minimum Expectations for Teams.
- Add a clear description of what the team will be used for.
- Select Create.
Renaming Existing Teams
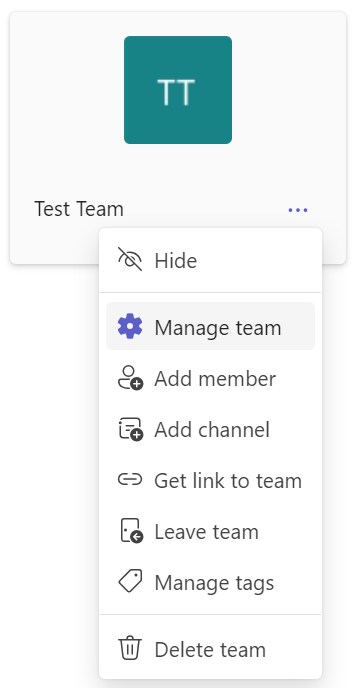
Help and Support

As always contact the Digital Learning Team for more information, guidance, and support.