The Class Notebook is a Microsoft OneNote document embedded within a Microsoft team site. It is like having a traditional paper-based notebook or exercise book online but with the benefits of being able to include media-rich content and feedback alongside live online collaboration.
When a Class Notebook is created, all of the teachers and learners on your team site will be able to access it from most devices connected to the internet. Each notebook is organised into three parts:
- Student Notebooks — Each learner is given their own individual notebook within a class that only you as the teacher, and they can see.
- Content Library — A read-only space where you can share resources with learners.
- Collaboration Space — A space where everyone in your class can share, organise, and collaborate.
This post will explore some of the ways in which I have used Class Notebook within my teaching practice, providing examples and ideas that you could adapt and use in your own classroom.
It is also important to note that in order for learners to effectively access this on their phones, they will need to either use a supported web browser or download the app.
Case Study

Bio
My time at Loughborough college started in 2013, beginning my PGCE placement at the College.
In my time here at the college, I have taught across a variety of different levels and courses, including Level 2, Level 3 Sport and Sport and Exercise Sciences. I now primarily teach on the Level 3 Sport and Exercise Science programme.
I love technology and always looking for ways to best incorporate it into my teaching and develop the skills of my learners.
Outside of college I like to keep fit by doing CrossFit and am a Level 1 CrossFit Trainer.
Worksheets
As a result of the pandemic and lockdown I was unable to rely on some of the more traditional classroom resources to support my teaching and learning. The reduced time spent on campus and the challenges of teaching in a COVID-19 classroom environment meant I needed to be more innovative in my approach.
To overcome some of these challenges I used Class Notebook, which allowed me to create worksheets to follow the structure of a traditional lesson. One of the benefits of this is that it was available for my learners to use even when they were studying at home. As well as remote access, additional benefits of this online technology are the ability to add media-rich content, documents and links to other useful online resources.
In Figure 1, you can see that I have added pictures, along with links to other websites and documents to support my learners to complete their tasks. Once I’ve created a worksheet I can easily distribute it to all of my learner’s notebooks for them to work on whilst retaining access to them myself.
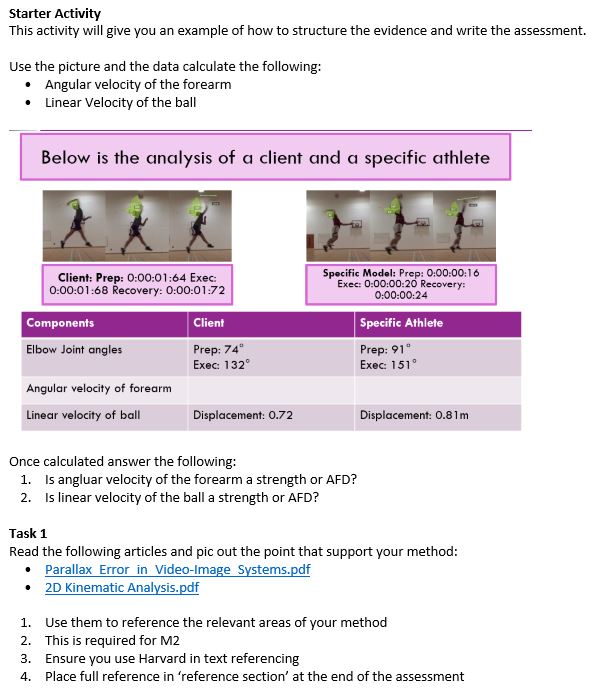
Figure 1 – worksheet creation
In Figure 2, you can see that I have embedded a video from YouTube. Videos can also be embedded from Stream.
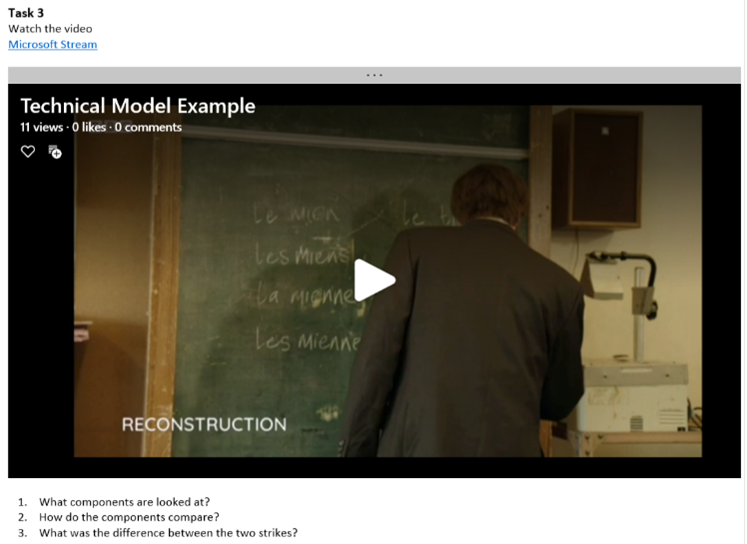
Figure 2 – Embedded Video
My learners found this useful as they could watch the video and make notes at the same time all within their own Student Notebooks. As their work is all in one place it contextualises their notes when they refer back to them at a later date.
Another benefit of using this technology is it enables learners to create notes which can include text, drawings, written equations as well as audio recordings, dictation, and their own links and videos.
Monitoring Tasks and Providing Feedback
As well as creating documents for learners to work on, I use Class Notebook to monitor each learners progress. This can be done in real-time, as part of a lesson, or as part of a review process.
As part of my review process, I can cycle through each of the learners’ notebooks individually or use the Review student work tool to switch between learners.
Another useful feature is that you can create sections in your notebook which can be used for different purposes (Figure 3). You could ask learners to upload their homework or assessment drafts to the specified sections. Learners can copy and paste their work or simply drag and drop their files into these sections, which gives them the option to either insert it a document or as a printout.
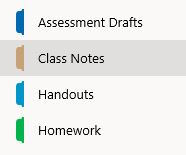
Figure 3 – Class Notebook sections
Once the work has been added it is then possible to add verbal feedback using the voice recording tool (Figure 4). Not only can this be very useful to learners, but it can also reduce the time tutors spend providing and/or writing feedback.
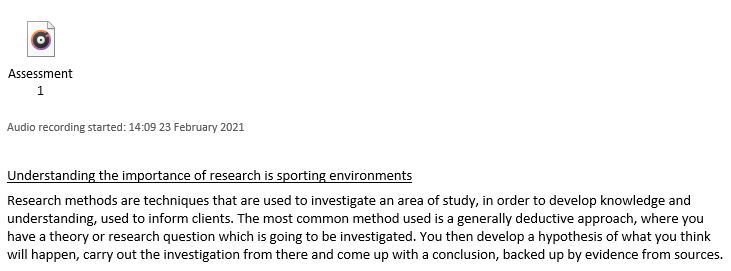
Figure 4 – Feedback
Collaboration
When a Class Notebook is created you are provided with a collaboration space. It is possible to create a group task that all learners can work on. This could be a worksheet, a document (Word or PowerPoint), a maths equation or an asynchronous homework task. Learners will be able to view the task together and see each others contributions.
When using notebook as part of a synchronous lesson, I discovered that there can sometimes be an issue with learners using the collaboration section if it isn’t clear who is working on what. Assigning roles or asking learners to communicate who is currently editing a particular document can help to address this and avoid conflicts in the software that can result in work being lost. That said, I have usually managed to recover any lost work for my learners. I have noted that when using the web app you are able to manage which learners can access collaborative spaces.
Although there have been some drawbacks, I have used Class Notebook successfully to foster collaboration between learners and enable them to work together both synchronously and asynchronously.
Accessibility
The Accessibility Regulations 2018 requires any online content to be accessible. Class Notebook has a range of built in accessibility tools to help with this.
The Immersive reader, accessible through the view tab, enables learners to focus on text, have it read for them and personalise things such as reading speed, line and letter spacing, backgrounds, font style and size of font. It can even help to improve reading comprehension by breaking the words into syllables and decoding them (Figure 5).

Figure 5 – The Immersive reader
Learners can also use the dictate tool within the page they have open, reducing the need for typing, and if English is not their first language, they can use the translate function to convert text to and from different languages. For more information on these learning tools in One Note check out the Immersive Reader: Microsoft Learning Tools.
Additionally, there are maths tools available in Class Notebook which will identify equations and break them down for learners, providing instructions on how to solve them.
One of the great features of Classroom Notebook is the accessibility checker. This allows you to check that the content within your Classroom Notebook is accessible to all learners. It will identify any areas in your pages where there are accessibility issues and provide you with tips to correct these. This will help you to ensure that your notebooks are accessible for all of your learners.
Closing Thoughts
Once I’d understood the concept of pages and sections within Class Notebook, I was able to provide a range of media-rich content for my learners. With all of their work in one place, I could easily monitor their progress and provide feedback in multiple formats.
Removing the need for paper resources has really helped me to address some of the challenges I’ve faced whilst teaching in the pandemic. It has also helped me to do my bit for the environment, whilst having the added benefit of saving the college a little bit of money!
OneNote is a very powerful and flexible technology that can be tailored to you and your learners. If you haven’t tried using it yet, I would highly recommend you give it a go!
Additional Resources and Support
Follow this link to learn more about how to effectively use Microsoft Class Notebook
Follow this link to find out more about accessibility and how this effects you
For more information or support contact the Digital Learning Team digtallearning@loucoll.ac.uk.
